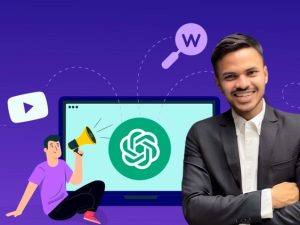TOTAL: CompTIA A+ Core 2 (220-1102) Course + Practice Test
- Description
- Curriculum
- FAQ
- Reviews
Hey, Mike Meyers here. The Team at Total Seminars and I are excited to bring you this updated video series to help you pass the CompTIA A+ Certification Core 2 (220-1102) certification exam.
Between my bestselling A+, Network+, and Security+ books and my video courses, I’ve taught over 2 million people how to take and pass these CompTIA IT industry certification exams. I’ve got an easy-going, approachable, and funny teaching style that has helped newbies and experienced techs alike learn valuable IT skills. I’ve taught in-person seminars for the DEA and the FBI, and now I’m going to teach you,
I’m joined by my buddy, Steve Nicholson, who brings a ton of knowledge and experience to this course. He’s taught thousands of college students, worked as a Chief Technical Officer, and even had a stint in the Marine Corps. Oh, and don’t forget to ask him about the chickens at his house!
Total Seminars is the #1 name in CompTIA Certification training for over 25 years. We’ve taught more students than there are CompTIA certified techs. We can prepare you to take and pass the exam and make you a better IT tech in the process.
This is the second of a two-course series and is designed to prepare you to take and pass the CompTIA A+ Core 2 (220-1102) exam. It’s an internationally-recognized, fundamental IT training certification. Not interested in certification? No problem! Even if you just want to learn about the basics of IT and computers, I’ve got you covered.
-
Course 1: TOTAL: CompTIA A+ Certification (220-1101)
-
Course 2: TOTAL: CompTIA A+ Certification (220-1102) (this course)
To become fully A+ certified you will need to pass both the 220-1101 and 220-1102 exams.
WHAT OUR STUDENTS ARE SAYING:
OVER 7,000 5-STAR REVIEWS!
“I used these courses to pass the A+, Security+, and Network+ in a span of 2.5 months. I had no IT experience 4 months ago. Now I am a network engineer at a managed service provider with a great salary and solid upward mobility.” – Ryan D.
“Absolutely loved this course! Thank you Mike Meyers for having an effective and fun teaching style! I highly recommend this course for anyone interested in getting A+ certified!” – Rebecca M.
“I have not taken the exam yet but the course felt very informative and well laid out. Mike…structures his teaching around like concepts. It helps ensure that you learn about the topic conceptually and technically. I have already begun to use many of lessons in my current professional role and have seen improvement in my ability to troubleshoot and diagnose computer related issues. Thanks Mike!” – Joe M.
“This course has helped me though all the old CompTIA content and has continued to help me progress though the new CompTIA 1001 -1002. Thanks MIKE!!! Your videos are awesome especially for this visual learner!” – Antwon S.
WHY SHOULD I TAKE THIS COURSE?
Technology is ranked as the #1 source of U.S. jobs. Are you looking to kickstart your career, improve your existing IT skills, or increase your chances of getting that IT job? Did you know 96% of HR managers use IT certifications as screening or hiring criteria during recruitment?
Some jobs that use A+ certifications are Support Specialists (avg. 54,500/yr.), Field Service Technicians (avg. 46,000/yr.), and Desktop Support Analysts (avg. 60,000/yr.)
More Certifications = More money
* A+ Certification with no other certifications = 47,500 / year
* A+ Certification with 1 or 2 other active certs. = 84,250 / year
* A+ Certification with 3 or 4 other active certs. = 92,080 / year
* A+ Certification with 5 or 6 other active certs. = 97,310 / year
* A+ Certification with 7 or 8 other active certs. = 105,150 / year
Not looking for a cert? Maybe you’re just interested in how to keep your home network router from constantly doing that annoying red-blinky-light thing. Or be the family hero and set up that awesome smart thermostat you’ve had in your Amazon cart for a year! Or perhaps you want to learn how to get your iPhone to work so you don’t have to keep asking your friend’s brother’s aunt’s niece for help. Whatever your motivation, this course is perfect to help give you a robust IT foundational knowledge in a way that’s easy-to-understand. And, hopefully, you’ll have a few laughs with me along the way.
WHAT’S INCLUDED?
SOOOOO much! This course is a great deal, check it out:
-
Over 17 hours of video
-
PDFs that detail all the exam objectives covered in each episode (valuable studying tool)
-
PDFs of the CompTIA A+ Core 2 exam objectives
-
End-of-chapter quizzes to test your knowledge
-
Q&A section where you have access to me and my team of teaching assistants to answer any questions you might have
-
50-question practice test with objectives weighted like the real exam
-
30-day money-back guarantee
-
Lifetime access
-
Certificate of completion
WHAT’S COVERED?
Exam Domain 1.0 Operating Systems – 31%
-
Operating system types and purposes (Windows, MacOS, iOS, Android, Linux, etc.)
-
Windows versions
-
OS installation
-
Command-line tools
Exam Domain 2.0 Security – 25%
-
Physical security (locks, badge readers, guards, etc.)
-
Logical security concepts (Active Directory, antivirus/anti-malware, firewalls, certificates, etc.)
-
Wireless security protocols (WPA2, WPA3, RADIUS, etc.)
-
Detect and prevent malware
-
Social engineering threats, attacks, and vulnerabilities (hackers, phishing, DDoS, brute force, man-in-the-middle, etc.)
-
Secure workstations and mobile devices
Exam Domain 3.0 Software Troubleshooting – 22%
-
Troubleshoot Microsoft OS, PC security, mobile OS, and application issues
-
Malware removal
Exam Domain 4.0 Operational Procedures – 22%
-
Best practices for documentation, change management, disaster prevention and recovery, safety procedures, and more
-
Different types of licenses and policies
-
Professional conduct
-
Scripting (JavaScript, Python, Visual Basic, etc.)
-
Remote access technologies
EXAM INFO
Exam code: 220-1102
Max. 90 questions (multiple choice, drag-and-drop, and performance-based)
Length of exam: 90 minutes
Passing score: 700 (on a scale of 100-900)
Exam cost: $246
Languages: English, German, Japanese, Portuguese, Thai, and Spanish.
Recommended experience: 9-12 months’ hands-on experience in a lab or in the field
To become fully A+ certified you will need to pass both the 220-1101 and 220-1102 exams.
-
1What is the CompTIA A+?Video lesson
CompTIA creates IT certifications that cover topics such as how to build and fix computers or how to secure businesses from internal and external threats. Every major IT manufacturer is part of CompTIA. The CompTIA A+ certification is a popular entry point for people looking to work in IT. The certification requires you to pass two exams, the Core 1 (220-1101) and Core 2 (220-1102), but requires no experience or study (though, as Mike points out, study is good!)
-
2Why Get CompTIA A+ Certified?Video lesson
Certifications power the IT industry. CompTIA A+ is the de facto entry point for IT techs, the first certification you should get. It provides a common language for people in IT, and prepares you for work in the industry.
-
3How to Take the A+ ExamVideo lesson
In this episode, Steve walks through how to take the CompTIA A+ exam, including the at-home and in-person options through Pearson Vue.
-
4What's on the CompTIA A+ Core 2 (220-1102) Exam?Video lesson
The Core 2 (220-1102) exam covers four big subject areas: operating systems, security, software troubleshooting, and operational procedures. Steve dives into the sub-objectives in this episode, providing an overview of what you need to know for success on the Core 2 exam.
-
5How to Pass the CompTIA A+ ExamsVideo lesson
In this episode, Steve describes the CompTIA A+ exam process, plus explores a good strategy for prepping for the exam. Schedule the exam first! The pressure will have you hitting the books or videos in no time!
-
6How to Use this Video CourseVideo lesson
Steve shows you how to use this video course alongside the CompTIA A+ Certification All-in-One Exam Guide, Tenth Edition. He also shows you helpful hints about the videos.
-
7Professional Communication, Part 1Video lesson
Technical skills are only part of what makes a great tech. Techs must also possess professional communication skills to ensure users get the support they need in using their systems to get their work done. This is the first of two parts that cover the communication skills every tech needs to provide this level of support.
-
8Professional Communication, Part 2Video lesson
Knowing what to say and how to say it is a start, but good communication takes practice. Until you get a chance to try this out in the real world, the next best thing is seeing these skills in action.
-
9Dealing with Difficult CustomersVideo lesson
Not every client interaction can be pleasant and knowing how to deal with difficult customers is a key soft skill that you will need to master. The wrong response can and often does make the situation worse. In this video we will learn how to effectively communicate with particularly difficult customers and examine some phrases that you can immediately use in similar encounters.
-
10Physical SafetyVideo lesson
As much as we need to protect our computers, we must also protect ourselves in our work environment. Good techs understand how to use anti-ESD tools, protect their fingers, and employ proper lifting technique.
-
11Chapter 1 QuizQuiz
-
12Common Safety ProceduresVideo lesson
Before we get hands-on with any component, we always want to make sure we follow a few simple safety procedures. Let’s take a moment to talk about some common hardware concerns and operational procedures that will be critical to ensuring your success as a PC technician.
-
13What Is an Operating System?Video lesson
We use computers to get work done via programs called applications. Another program, called the operating system, supports the applications, hardware, and storage devices inside our computers.
-
14Users and Super UsersVideo lesson
All operating systems provide security through user accounts. User accounts define what a person can or cannot do on a system. Every operating system also has some form of Superuser that has complete control over all other users on that system.
-
15Why Windows?Video lesson
Why is Microsoft Windows so dominant on desktop systems? Features such as domains and active directory are so popular that even macOS and Linux systems have built-in tools to access Microsoft Windows networks.
-
16Touring Windows 10 and 11Video lesson
While you can expect to see Linux and macOS questions on the test, the large majority of the CompTIA A+ exam covers the Microsoft Windows operating system. The modern Windows OS comes in two primary versions, Windows 10 and Windows 11. Let’s pull them up side-by-side and look at the similarities and differences between each.
-
17Touring the macOSVideo lesson
macOS is the equivalent of Windows on Apple computers. Although it’s a completely different operating system, macOS and Windows actually have a lot in common.
-
18Touring LinuxVideo lesson
The free and popular Linux OS is taking over the world, though it’s still rare on desktops. Linux’s customization via distributions is perfect for IoT devices, routers, servers and even desktops.
-
19Chapter 2 QuizQuiz
-
24Understanding PartitioningVideo lesson
We organize physical storage into logical subdivisions called partitions. Partitions serve several critical functions beyond just storing our data. Specialized partitions support virtual memory, boot, and recovery functions.
-
25MBR PartitioningVideo lesson
Master boot record (MBR) partitioning is the oldest way to partition mass storage. All operating systems still support MBR, so it’s important for techs to recognize its limitations.
-
26GPT PartitioningVideo lesson
Globally unique identifier (GUID) partition table (GPT) partitioning is more modern and used by all operating systems today. It’s important for a tech to understand the benefits of GPT as well as how to use it.
-
27Understanding File SystemsVideo lesson
A file system organizes data stored on mass storage devices. A tech should have a good understanding of multiple file systems, why they are used and how to troubleshoot them.
-
28Popular File SystemsVideo lesson
There are many file systems available for different systems, purposes, and type of storage. It’s important to know the difference between files systems such as NTFS, ext3, FAT, and HFS+.
-
29Formatting in ActionVideo lesson
File systems are created through the processes called formatting. There’s a number of different ways to format mass storage and a good tech knows how to do this for the most common file systems.
-
30Dynamic DisksVideo lesson
Dynamic disks are unique to the Windows operating system. Make sure you understand why Microsoft uses dynamic disks and how to configure spanning, striping, etc.
-
31New Installation - First DriveVideo lesson
A brand-new system doesn’t have a bootable drive with an installed operating system. In this episode you will go through the process of setting up an initial drive and installing an operating system using bootable media.
-
32Software RAID in Storage SpacesVideo lesson
Microsoft’s Storage Spaces feature provides a superb tool to configure many different RAID configurations on any Windows system. A good tech knows which types of RAID it supports and how to set them up.
-
33Encrypting Mass StorageVideo lesson
Securing mass storage is a critical aspect of system security. Make sure you know the many ways a system’s mass storage can be encrypted.
-
34Maintaining Storage Disks (previously Ch 14 Working with Disks)Video lesson
Mass storage devices need ongoing maintenance to ensure optimal operation. Windows systems have automated tools to optimize performance and to check drives for bad areas.
-
35Chapter 9 QuizQuiz
-
36Understanding USBVideo lesson
Why are there USB Type-A and USB Type-B connectors? Why do modern systems still provide older USB connectors when the latest USB perfectly supports older devices? It takes a good understanding of the USB standards to see how and why.
-
37Webcams and VideoconferencingVideo lesson
Video conferencing software has changed the way we work, especially with more and more companies moving to remote and hybrid workplaces. This episode gives a quick demonstration of Microsoft Teams and its screensharing function.
-
38Chapter 10 QuizQuiz
-
39Windows 10 Editions and FeaturesVideo lesson
There are important differences between Windows 10 Home, Pro, Pro for Workstations, and Enterprise. This episode reviews the versions and feature differences.
-
40Windows 11 Editions and FeaturesVideo lesson
There are important differences between Windows 11 Home, Pro, Pro for Workstations, and Enterprise. This episode reviews the versions and feature differences.
-
41Boot from EverythingVideo lesson
A PC can only boot from a bootable drive. A mass storage device with a working OS installed on it is one kind of bootable drive. But what if there’s no OS installed, or the installation is broken? No problem! Just pop in a bootable device such as the OS installation media, or a bootable diagnostic toolkit. If you don’t have one, you can make your own with a spare optical disc or thumb drive, an ISO image file of the bootable media, and a program to burn the ISO file to your media.
-
42Installing and Upgrading Windows 10Video lesson
There’s more than one way to install Windows and a good tech understands all of them. Additionally, it’s important to perform a few pre-installation tasks to make sure your system will work with your desired version of Windows.
-
43Post-Installation TasksVideo lesson
The job isn’t done the second the Windows installer finishes. There are several steps that must take place after the Windows operating system is installed to get the system up to speed and ready to work.
-
44Installing and Updating LinuxVideo lesson
Linux is a fantastic open-source and free operating system that anyone can download and use. Let’s discover how to install and update this wonderful OS.
-
45Upgrading macOSVideo lesson
Upgrading macOS is simple. Follow along with Mike Smyer in this episode to find out how to upgrade to the newest version of macOS.
-
46Chapter 11 QuizQuiz
-
47The Task ManagerVideo lesson
The Task Manager has lots of information about services, processes, applications, and users. It gives information to help you monitor, manage, and control what’s running in order to maximize the performance of your machine.
-
48The Control PanelVideo lesson
The Control Panel is a large collection of applets that are used for updating system settings, dealing with hardware, and troubleshooting. This episode explores the basics of the Control Panel in Windows.
-
49Windows SettingsVideo lesson
Windows Settings has a number of options to change, update, and customize the OS. You can find settings for System, Devices, Network and Internet, Accounts, Gaming, and more.
-
50MMC and Additional ToolsVideo lesson
Windows is all about customization, and that flexibility extends to the administration of the machine as well. With the Microsoft Management Console (MMC), we are able to create specific templates that include only the needed administrative tools for the machine or task at hand. Let’s get familiar with MMC and create our own custom framework for managing our PC.
-
51What Is the Registry?Video lesson
The Registry is the primary repository for everything about your Windows system. The Registry is rarely accessed directly, but, when necessary, we use the Registry Editor utility to do so.
-
52macOS Core ToolsVideo lesson
macOS has a number of tools you can use to configure, secure, and streamline your operating system. This episode covers the most important tools you’ll need to know for any macOS device.
-
53Chapter 12 QuizQuiz
-
54Introduction to Users and GroupsVideo lesson
The Microsoft NT File System (NTFS) enables fine control of multiple users accessing resources on a single computer. To do this, every person accessing a single computer must have their own user account. Windows also has groups which combine users with common resource needs.
-
55Managing Users and GroupsVideo lesson
Every version of Windows has some utility to create, maintain, and remove users and groups from a system. Local Users and Groups gives the most granular settings, but for quick setup you can always add and edit accounts in the User Accounts Control Panel applet.
-
56NTFS PermissionsVideo lesson
NTFS permissions are powerful and a bit complicated to those unfamiliar with them. You can apply permissions for files or folders to user accounts (although it is considered better to apply them to groups and add user accounts to those groups).
-
57Linux and macOS PermissionsVideo lesson
While macOS and Linux lack NTFS’s fine control of resources, they do still have permissions, and a good tech should understand how they work. Additionally, there are specific tools used to control permissions.
-
58File ExplorerVideo lesson
-
59Sharing ResourcesVideo lesson
The process of sharing resources using NTFS makes more sense with examples. Certain features (especially Allow/Deny and Inheritance) make more sense when you see the process in action.
-
60Security PoliciesVideo lesson
NTFS permissions control files and folders, but there are plenty of other resources that need control. Security Policies control factors like logon attempts, printer access, and password length/complexity.
-
61Chapter 13 QuizQuiz
-
62Maintaining WindowsVideo lesson
Software updates are crucial to maintaining a healthy system. An unpatched system can spell disaster to a network. Although Windows has made their update process relatively hands-free, there are still some things to take note of.
-
63Maintaining macOSVideo lesson
In this episode, Steve enlists the help of Michael "Mac Maniac" Smyer, who walks us through how easy it is to maintain the macOS and its applications. Michael also discusses how to customize login items and the different types of application files.
-
64Maintaining LinuxVideo lesson
While Windows is a one-size-fits-all product, Linux is quite different. The whole concept behind Linux is an almost total control over the environment. However, this control brings with it a massive amount of responsibility for patch and application management of the OS.
-
65Working with ApplicationsVideo lesson
It’s important to consider hardware requirements and impact to your device, network, and operation before installing any applications. This episode covers these requirements, as well as some tips for using and troubleshooting applications.
-
66Backing Up Your Data in WindowsVideo lesson
Windows has provided many different tools over the years to enable techs (and users) to back up important files. A good tech knows these Windows tools to help their users recover data when things go wrong.
-
67Backing Up Your Data in Linux and macOSVideo lesson
Backing up data in Linux and macOS follows the same best practices as Windows, with a few different tools.
-
68Chapter 14 QuizQuiz
-
69Understanding the CLIVideo lesson
All operating systems provide at least one command-line interface (CLI). While the CLIs differ, they all share certain features and functions.
-
70Navigating the CLIVideo lesson
Navigating around your mass storage is one of the most critical CLI functions. To do it, you’ll need to know about specific commands, their relevant switches, and how directories are structured.
-
71Working with FoldersVideo lesson
The data stored in our mass storage devices is organized into a large tree of folders (also known as directories). A good tech must understand how to create, delete and move folders.
-
72Working with FilesVideo lesson
Within that big tree of folders, the data itself is saved in individual files. A good tech must understand how to create, delete, and move files.
-
73Working with DrivesVideo lesson
Every CLI provides a complete set of tools to administer our mass storage drives. You’ll find tools to format and partition drives, scan for errors and correct them, and more.
-
74Super Copy CommandsVideo lesson
Every CLI provides a basic copy command to move files from one location to another. These basic tools lack special features such as copying entire folder structures. That’s where special “Super” copy commands come in.
-
75Command-Line PermissionsVideo lesson
All Linux/UNIX operating systems share a unique file/folder permission system, very different from Windows’, which requires careful understanding.
-
76Advanced Windows CommandsVideo lesson
The Windows command line also provides hundreds of tools, and many have nothing to do with managing files, folders, and drives. A good tech should understand commands for manipulating processes and group policies.
-
77Advanced Linux CommandsVideo lesson
The CompTIA exam covers a few more advanced Linux commands. These commands enable some unique navigation.
-
78Introduction to ScriptingVideo lesson
Scripting is the process of combining a list of commands into text files in order to easily re-run the whole sequence of commands again later. Every operating system has at least two if not more scripting functions to allow a tech to do exactly this.
-
79Interpreted LanguagesVideo lesson
Every operating system contains interpreters that can read higher-level programming languages. This episode covers three popular interpreters: Visual Basic, Python, and JavaScript.
-
80Scripting and the TerminalVideo lesson
Scripting can make tedious tasks more efficient, but there are a number of other reasons to use it as well. This episodes reviews the use cases for scripting, what can happen when scripting goes wrong, and a few other helpful tips.
-
81Chapter 15 QuizQuiz

External Links May Contain Affiliate Links read more