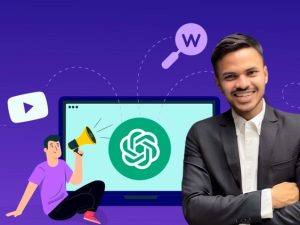Some Python Modules to Create AI Projects
- Description
- Curriculum
- FAQ
- Reviews
In this course, we are going to cover some python modules which help us to make AI projects like J.A.R.V.I.S, Face recognition, Face detection, etc. In my next course i will show you how to create J.A.R.V.I.S .python is high level interpreted language, in this project we are going to use python 3.6
-
4Web Browser ModuleVideo lesson
-
5About Pyautogui ModuleText lesson
-
6Pyautogui ModuleVideo lesson
PyAutoGUI
PyAutoGUI is a cross-platform GUI automation Python module for human beings. Used to programmatically control the mouse & keyboard.
pip install pyautogui
Full documentation available at https://pyautogui.readthedocs.org
Simplified Chinese documentation available at https://muxuezi.github.io/posts/doc-pyautogui.html
Source code available at https://github.com/asweigart/pyautogui
If you need help installing Python, visit https://installpython3.com/
Dependencies
PyAutoGUI supports Python 2 and 3. If you are installing PyAutoGUI from PyPI using pip:
Windows has no dependencies. The Win32 extensions do not need to be installed.
macOS needs the rubicon-objc module installed (in that order).
Linux needs the python3-xlib (or python-xlib for Python 2) module installed.
Pillow needs to be installed, and on Linux you may need to install additional libraries to make sure Pillow's PNG/JPEG works correctly. See:
https://stackoverflow.com/questions/7648200/pip-install-pil-e-tickets-1-no-jpeg-png-support
http://ubuntuforums.org/showthread.php?t=1751455
If you want to do development and contribute to PyAutoGUI, you will need to install these modules from PyPI:
pyscreeze
pymsgbox
pytweening
Example Usage
Keyboard and Mouse Control
The x, y coordinates used by PyAutoGUI has the 0, 0 origin coordinates in the top left corner of the screen. The x coordinates increase going to the right (just as in mathematics) but the y coordinates increase going down (the opposite of mathematics). On a screen that is 1920 x 1080 pixels in size, coordinates 0, 0 are for the top left while 1919, 1079 is for the bottom right.
Currently, PyAutoGUI only works on the primary monitor. PyAutoGUI isn't reliable for the screen of a second monitor (the mouse functions may or may not work on multi-monitor setups depending on your operating system and version).
All keyboard presses done by PyAutoGUI are sent to the window that currently has focus, as if you had pressed the physical keyboard key.
>>> import pyautogui
>>> screenWidth, screenHeight = pyautogui.size() # Returns two integers, the width and height of the screen. (The primary monitor, in multi-monitor setups.)
>>> currentMouseX, currentMouseY = pyautogui.position() # Returns two integers, the x and y of the mouse cursor's current position.
>>> pyautogui.moveTo(100, 150) # Move the mouse to the x, y coordinates 100, 150.
>>> pyautogui.click() # Click the mouse at its current location.
>>> pyautogui.click(200, 220) # Click the mouse at the x, y coordinates 200, 220.
>>> pyautogui.move(None, 10) # Move mouse 10 pixels down, that is, move the mouse relative to its current position.
>>> pyautogui.doubleClick() # Double click the mouse at the
>>> pyautogui.moveTo(500, 500, duration=2, tween=pyautogui.easeInOutQuad) # Use tweening/easing function to move mouse over 2 seconds.
>>> pyautogui.write('Hello world!', interval=0.25) # Type with quarter-second pause in between each key.
>>> pyautogui.press('esc') # Simulate pressing the Escape key.
>>> pyautogui.keyDown('shift')
>>> pyautogui.write(['left', 'left', 'left', 'left', 'left', 'left'])
>>> pyautogui.keyUp('shift')
>>> pyautogui.hotkey('ctrl', 'c')
Display Message Boxes
>>> import pyautogui
>>> pyautogui.alert('This is an alert box.')
'OK'
>>> pyautogui.confirm('Shall I proceed?')
'Cancel'
>>> pyautogui.confirm('Enter option.', buttons=['A', 'B', 'C'])
'B'
>>> pyautogui.prompt('What is your name?')
'Al'
>>> pyautogui.password('Enter password (text will be hidden)')
'swordfish'
Screenshot Functions
(PyAutoGUI uses Pillow for image-related features.)
>>> import pyautogui
>>> im1 = pyautogui.screenshot()
>>> im1.save('my_screenshot.png')
>>> im2 = pyautogui.screenshot('my_screenshot2.png')
You can also locate where an image is on the screen:
>>> import pyautogui
>>> button7location = pyautogui.locateOnScreen('button.png') # returns (left, top, width, height) of matching region
>>> button7location
(1416, 562, 50, 41)
>>> buttonx, buttony = pyautogui.center(button7location)
>>> buttonx, buttony
(1441, 582)
>>> pyautogui.click(buttonx, buttony) # clicks the center of where the button was found
The locateCenterOnScreen() function returns the center of this match region:
>>> import pyautogui
>>> buttonx, buttony = pyautogui.locateCenterOnScreen('button.png') # returns (x, y) of matching region
>>> buttonx, buttony
(1441, 582)
>>> pyautogui.click(buttonx, buttony) # clicks the center of where the button was found
How Does PyAutoGUI Work?
The three major operating systems (Windows, macOS, and Linux) each have different ways to programmatically control the mouse and keyboard. This can often involve confusing, obscure, and deeply technical details. The job of PyAutoGUI is to hide all of this complexity behind a simple API.
On Windows, PyAutoGUI accesses the Windows API (also called the WinAPI or win32 API) through the built-in ctypes module. The nicewin module at https://github.com/asweigart/nicewin provides a demonstration for how Windows API calls can be made through Python.
On macOS, PyAutoGUI uses the rubicon-objc module to access the Cocoa API.
On Linux, PyAutoGUI uses the Xlib module to access the X11 or X Window System.
-
7About Subprocess ModuleText lesson
-
8Subprocess ModuleVideo lesson
-
9Pyttsx3 ModuleVideo lesson
-
10About Opencv ModuleText lesson
-
11Opencv ModuleVideo lesson
-
12About Speech Recognition ModuleText lesson
-
13Speech Recognition ModuleVideo lesson
-
14About Face Recognition ModuleText lesson
-
15Face Recognition ModuleVideo lesson
-
16Mac Address ChangerVideo lesson
-
17How To Improve Programming SkillsVideo lesson
In this video We are going to cover how to improve programming skills
Youtube Channel:- https://www.youtube.com/channel/UCYTHXHND6GXJJYnPbln_YVA?sub_confirmation=1
Like share Subscribe Share
-
18To Add Color for BannerText lesson
-
19Designing Banners For ProjectsVideo lesson
In this lecture, we are going to create banners for projects. banner gives an amazing look to our projects
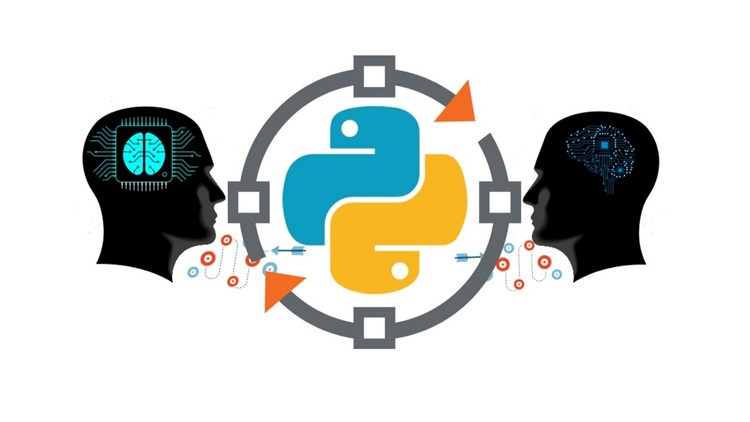
External Links May Contain Affiliate Links read more