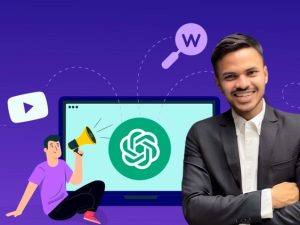Power Automate Flow for Dynamics 365
- Description
- Curriculum
- FAQ
- Reviews
This Microsoft Power Automate course is designed specifically for CRM users, administrators, and consultants who want to harness automation to save time, reduce manual work, and improve productivity—fast!
Why This Course?
Short, to-the-point videos – Each topic is covered in bite-sized, easy-to-follow lessons
Learn how to leverage AI in Power Automate for smarter, more efficient automation
Become a Power Automate expert in just one day – Step-by-step guidance to master key automation techniques
Hands-on, real-world scenarios – Practical solutions you can apply immediately in Dynamics 365
Easy tasks with solutions – Learn by doing, with straightforward exercises and explanations
Includes a full guide on creating a free trial environment – So you can practice everything risk-free
What You’ll Learn:
Master Power Automate triggers – Automate workflows when a record is created, updated, or deleted
Retrieve, create, and update all types of Dynamics 365 records
Implement conditions and loops for dynamic automation
Automate approval processes, notifications, and data synchronization
Work with AI-powered automation to optimize repetitive tasks
Manage lookup fields, option sets, and advanced filtering queries
Beginner-Friendly & Expert-Approved – No prior experience needed!
Continuously Updated – We actively add new topics based on student requests!
Boost Your Career – Power Automate skills are in high demand for CRM professionals, consultants, and business analysts.
Whether you’re a Dynamics 365 administrator, consultant, or business user, this course will empower you to automate workflows, streamline operations, and maximize the potential of Dynamics 365.
Power Automate is the most powerful tool for business automation – start your journey today!
Enroll now and become a Power Automate expert for Dynamics 365 CRM in just one day!
-
1IntroductionVideo lesson
-
2Power Automate for Dynamics 365 EssenceVideo lesson
-
3Become a power automate expert with ChatGPT and this course within 1 dayVideo lesson
-
4Create Office 365 trial to practiceVideo lesson
-
5Create a trialText lesson
-
6Activate 2 factorVideo lesson
-
7Add sample dataVideo lesson
-
8What are TriggersVideo lesson
Understanding Triggers in Power Automate
In this lecture, you will learn about triggers in Power Automate and their crucial role in automating workflows. Triggers define when a flow starts and can be based on real-time events, scheduled intervals, or manual actions.
Key Topics Covered:
✅ What is a trigger? The starting point of any Power Automate flow
✅ Types of triggers:Automated triggers (event-based, e.g., when a record is created)
Scheduled triggers (time-based, e.g., run every day at 9 AM)
Manual triggers (on-demand, e.g., button click in Power Apps)
✅ How to configure and use trigger conditions
✅ Common use cases: Automating approvals, notifications, data updates, and more
By the end of this lecture, you will understand how to effectively use triggers to automate workflows efficiently in Power Automate.
-
9Trigger 1 - When a row is created or updatedVideo lesson
Automated Trigger: When a Row is Created or Updated in Power Automate
In this lecture, you will learn how to configure and use the “When a row is added, modified, or deleted” trigger in Power Automate, specifically focusing on the "Created" and "Updated" events. This trigger is essential for automating workflows in Microsoft Dataverse (Common Data Service - CDS) and Dynamics 365, ensuring real-time data updates and business process automation.
? Key Topics Covered:
✅ Understanding the "When a row is added or modified" Trigger
The trigger is used to automatically start a flow when a record is created (added) or updated (modified) in a Dataverse table (entity).
This eliminates the need for manual intervention and ensures that processes are triggered in real-time.
✅ Configuring the Trigger in Power Automate
Selecting the correct table (entity):
Choose the Dataverse table where the event should occur (e.g., Contacts, Opportunities, Accounts).
Choosing the trigger type:
"Added" → The flow runs only when a new record is created.
"Modified" → The flow runs only when an existing record is updated.
"Added or Modified" → The flow runs on both events.
✅ Filtering the Trigger to Run Only for Specific Records
To improve efficiency and avoid unnecessary flow runs, you can filter which records trigger the flow by using:
1️⃣ Filtering Using “Filter Rows” (OData Query)
The Filter Rows parameter allows you to specify a condition, ensuring the trigger fires only when certain criteria are met.
Example: Trigger the flow only when the "Status" field is set to "Approved".
statuscode eq 100000000
Example: Trigger only for records where the "Priority" is High (Option Set Value = 1):
prioritycode eq 1
Example: Trigger only when a specific field changes, such as "Approval Status":
approval_status eq 'Approved'
2️⃣ Filtering Using “Trigger Conditions” (Expression-based Filtering)
If "Filter Rows" is not enough, Trigger Conditions in the "Settings" of the trigger allow advanced filtering using expressions.
Example: Trigger only if "Estimated Revenue" is greater than $10,000:
@greater(triggerOutputs()?['body/estimatedvalue'], 10000)
Example: Trigger only if a field is NOT empty:
@not(empty(triggerOutputs()?['body/emailaddress1']))
✅ Common Use Cases for This Trigger
Sales & CRM Automation: Notify sales managers when an opportunity reaches a specific stage.
Approval Processes: Trigger a flow when a record’s approval status changes.
Data Synchronization: Automatically update related records when a primary record is modified.
Real-time Alerts: Send notifications when a high-priority case is created in Dynamics 365.
? Summary & Key Takeaways:
The "When a row is added or modified" trigger automatically starts a Power Automate flow when a record is created or updated.
Use Filter Rows (OData Queries) to trigger flows only for specific records instead of all changes.
Use Trigger Conditions for advanced filtering and better performance.
Optimize workflows to ensure efficient and real-time automation in Microsoft Dynamics 365.
-
10Trigger 2 - ScheduledVideo lesson
-
11Trigger 3 - Manually & Http requestVideo lesson
-
12Create Flow on new contact taskText lesson
-
13Update Existing recordVideo lesson
Updating an Existing Dynamics 365 Record with Power Automate
In this lecture, you will learn how to update an existing record in Microsoft Dynamics 365 using Power Automate. This is a crucial action for automating business processes
Key Topics Covered:
✅ How to use the "Update a record" action in Power Automate
✅ Selecting the correct Dataverse (Common Data Service) table
✅ Identifying and referencing the record ID
✅ Updating specific fields dynamically based on conditions
✅ Common use cases: Status updates, automatic field changes, and moreBy the end of this lecture, you will be able to seamlessly update records in Dynamics 365 using Power Automate, optimizing workflows and improving data management.
-
14Update option set column from FlowVideo lesson
Updating an Option Set Attribute in Dynamics 365 with Power Automate
In this lecture, you will learn how to update an Option Set (Choice) attribute in Microsoft Dynamics 365 using Power Automate. Option Sets are commonly used for predefined values, such as status fields, categories, or priority levels, making it essential to update them dynamically in automated workflows.
Key Topics Covered:
✅ Understanding Option Set (Choice) attributes in Dynamics 365
✅ Using the "Update a record" action in Power Automate
✅ Finding and setting the correct Option Set value (integer value)
✅ Dynamic updates based on conditions or triggers
✅ Common use cases: Status changes, category updates, and moreBy the end of this lecture, you will be able to confidently update Option Set attributes using Power Automate, enabling smoother automation and data consistency in Dynamics 365.
-
15Update lookup columnVideo lesson
Updating a Lookup Attribute in Dynamics 365 with Power Automate
In this lecture, you will learn how to update a Lookup (Relationship) attribute in Microsoft Dynamics 365 using Power Automate. Lookups are used to link records across tables (entities), making them essential for maintaining relationships within your data model.
Key Topics Covered:
✅ Understanding Lookup attributes in Dynamics 365
✅ Using the "Update a record" action in Power Automate
✅ Setting a Lookup value using the entity name, record ID, and OData reference format
✅ Dynamically updating Lookups based on conditions
✅ Common use cases: Assigning records, linking related entities, and ownership updatesBy the end of this lecture, you will be able to confidently update Lookup attributes in Power Automate, ensuring seamless record relationships within Dynamics 365.
-
16Update lookup contVideo lesson
-
17Retrieve specific record according to record IDVideo lesson
Retrieving a Specific Record by Record ID in Dynamics 365 with Power Automate
In this lecture, you will learn how to retrieve a specific record from Microsoft Dynamics 365 using Power Automate by leveraging the Record ID. This action is essential when you need to fetch details of a single record for further processing in an automated workflow.
Key Topics Covered:
✅ Using the "Get a row by ID" action in Power Automate
✅ Selecting the correct Dataverse (Common Data Service) table
✅ Providing the unique Record ID dynamically or manually
✅ Retrieving specific fields for further use in automation
✅ Common use cases: Fetching customer details, order status, or related recordsBy the end of this lecture, you will be able to efficiently retrieve specific records in Dynamics 365 using Power Automate, enabling dynamic and data-driven automation.
-
18Retreive record by ID (sample)Video lesson
-
19Retrieve records dynamically according to variableVideo lesson
-
20Assignment Task: Calculate and Store Contact Age in Power AutomateText lesson

External Links May Contain Affiliate Links read more