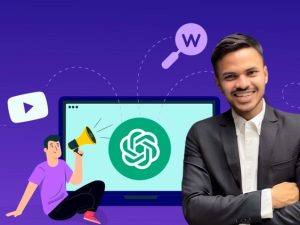Master in 3D Design & Visualization: Sketchup+Layout+Lumion
- Description
- Curriculum
- FAQ
- Reviews
Elevate your 3D design and visualization skills with our comprehensive Master Course, combining the power of SketchUp, LayOut, and Lumion. This Master is tailored for architects, designers, and professionals looking to master the entire workflow from initial concept to stunning presentations.
What You’ll Learn:
-
SketchUp: Create detailed 3D models with precision and ease.
-
LayOut: Develop professional architectural documents and presentations.
-
Lumion: Bring your designs to life with realistic rendering and animation.
Course Highlights:
-
Step-by-step instruction from an architect and industry expert
-
Hands-on projects to build your portfolio
-
Tips and tricks to streamline your workflow
-
Access to exclusive resources and project files
-
Certificate of completion to enhance your credentials
Why this Master course?
My name is Manuel Pallarés, I live in Bali, Indonesia, and I have been using SketchUp for over more than ten years. I am a freelance architect and I use to collaborate with diferent architectural firms to model and render their projects.
Futhermore, I have been teaching SketchUp for several years in different creative schools and this course is the resault of that acumulated knowldge. I have experienced face to face the problems that you encounter in the program. They are always the same. So in this course I will try to resolve all of them step by step.
This course is well thought out, carefully planned to teach you exactly what you need to know, without any fluff. In addition to using my own experience with SketchUp, many tutorials require hours of research and experimentation. The result is an easy to follow tutorial to get you modeling quickly and having fun during the process.
SketchUp is a powerful, flexible, affordable, easy to use 3D modeling software.
My goal is to enable you to effortlessly take your ideas and bring them to life in 3D. SketchUp is the best tool for communicating and visualizing ideas, because its simplicity encourages creativity. The tool doesn’t get in the way of the creative process.
If you’ve never used CAD or any other 3D modeling program, you are at an advantage because you will not have habits ingrained from other software. You’ll be able to learn the fundamentals quickly, and you’ll be encouraged by the quick progress you are making. Don’t be intimidated if you’ve tried other complicated CAD software, only to become overwhelmed. SketchUp is one of the easiest 3D modeling programs to get started with, and I will help you learn the basics.
If you’re experienced with CAD, or are looking for an alternative 3D modeling program from what you’re currently using, you’ll find SketchUp to be refreshing. The simple interface does not inhibit your creativity. You will no longer need to conform to complicated tools or procedures. Create whatever you can imagine. SketchUp is 100% accurate, works with nearly any unit of measurement, with precision up to 0.000001″. Enhance SketchUp with thousands of 3rd party extensions, and use LayOut to create construction documents from your SketchUp Pro models.
My Background
My first experience with Sketchup was during the last years of my architecture degree in Madrid. I was in my last year and I decided to use the program to represent my project in a three-dimensional way. I started self-taught, but even so, the program completely seduced me and I enjoyed making my 3D model . The truth is that I would have liked to know this powerful tool from the first year of my degree and not in the last. Accustomed to using Autocad, Sketchup was a breath of fresh air. I began to enjoy graphic representation. That is why for all those university students I think it is the perfect tool.
After the degree, I started working in different architecture studios in Lujbljana, Slovenia. Always in charge of the 3D representation of the different projects and their rendering. In this way I began to specialize in the use of Sketchup at a professional level. A program that seemed simple turned out to be more and more complex and powerful while maintaining that fresh air. That intuitive ability.
In this way, the next step consisted of working as a teacher in different creative schools. In this way I began to carry out a study program. I gradually polished this program over the years learning from the difficulties my students encountered.
And here came the pandemic. At that moment, I decided to transform my face-to-face course into an online course. In a constant learning process thanks to keeping professional collaborations open, this course tries to synthesize all that knowledge accumulated over the last ten years in a professional and rigorous way, but also honoring the spirit of Sketchup, and proposing a way to learn fun and enjoyable.
Sketchup course
In this Sketchup course we will start from an initiation level to end up mastering the program at an expert level. We will learn all the Sketchup tools such as: materials, styles, scenes, animations, sunlight, connection to Google-Earth, photomatch, dynamic components, terrains, plugins and much more.
It is a very complete course equivalent to 30 teaching hours where theory and practice go hand in hand through numerous exercises that will increase in complexity as more knowledge is acquired. It is designed to end with expert knowledge about the program that will allow us to face any project successfully, no matter how complex it may be.
The course consists of different blocks:
-
Workspace block. We will start with a presentation of the program, we will see how to install it correctly, we will adjust our preferences as well as the units and we will begin to familiarize ourselves with the workspace. We will learn how to navigate in the three-dimensional environment of Sketchup, how to move using the different views, we will see the selection tools and the keyboard shortcuts that will make our workflow much faster.
-
Theory and concepts . We will begin to learn important and slightly more complex concepts such as the difference between lines, surfaces, groups and components within Sketchup. We will also see the importance of inverting faces at specific moments
-
Drawing in 2D. We will explore all the drawing tools in 2D.
-
Drawing in 3D . It will be time to delve into the most complex tools of the program such as the extrusion tools, move, copy, rotate, scale, follow me or equidistance. In this block we will also see operations between solids.
-
Measure and text. Which will focus on the use of other types of tools more focused on measurement, such as dimensioning tools, distance and angle measurement, change of position of the coordinate axes or the text tools and of section.
-
Defaut trays. We will see the so-called ¨default trays¨. We will learn how to use the material tray, entity information, components, layers, styles, scenes or sunshine.
-
Special tools. We will see some other Sketchup tools of special importance. We will study the use of the wharehouse library, the creation of terrains, the geolocation of our projects through the use of Google Earth, the very interesting photomatch tool, the creation of animations, dynamic components and the use of plugins that extend the capabilities of Sketchup to be able to model everything that is in our imagination.
-
Utilities. Will deal with functional aspects of the program such as: importing dwg files, exporting images in different formats, as well as useful tips to improve our workflow based on my experience. Finally, the last chapter will make a comparison between Lumion and Vray, the two main rendering software that the market offers us to obtain photorealistic images from our models made in Sketchup.
Each of these blocks will be accompanied by practical exercises at the end of each block to establish the theory explained with specific exercises on those specific topics.
Also to consolidate knowledge, at the end of all the blocks, a 30-question multiple choice questionnaire is proposed, where the student will test their theoretical knowledge of the program.
-
Updates block. The course is made in the 2021-2022 version.The truth is that there are hardly any differences with the previous versions. In this block I will update a new class every year explaining the most important improvements in the latest Sketchup version.
-
New Plugins and Artificial Intelligence. Artificial intelligence is changing the way we work. In this section we will focus on the main plugins that emerge in this topic.
To complete the course, the 3D modeling of the iconic Barcelona Pavilion by the German architect Mies Van der Rohe is proposed as a WORK PROJECT. We will work on it during all the course using the tools that we learnt in the previous block.
Through this project you will learn:
Control the scale of the model, correct use of groups and components, using dynamic components, model order through the use of tags, correct use of materials, correct use of furniture and elements outside SKP, correct placement of the north and sunlight of the scene, artistic use of styles, use of sections, dimensions and text and making animations in mp4 format from our scenes.
Layout course
-
Using LayOut with SketchUp offers numerous advantages that significantly enhance your workflow, especially when it comes to creating professional documentation and presentations. Here are some key benefits:
Seamless Integration
-
Direct Link to SketchUp Models: LayOut integrates directly with SketchUp, allowing you to import and update your 3D models effortlessly. Any changes made in SketchUp can be automatically reflected in your LayOut documents, ensuring consistency and saving time.
Professional Documentation
-
Create Detailed 2D Drawings: LayOut enables you to generate high-quality 2D drawings from your 3D models, including plans, elevations, sections, and details. These drawings are precise and can be annotated with dimensions, labels, and notes.
Customizable Templates
-
Consistent Branding and Layouts: LayOut offers customizable templates that help maintain consistency across all your documents. You can create templates that match your brand, including logos, title blocks, and standardized layouts, ensuring a professional appearance.
Dynamic Viewports
-
Flexible Model Views: LayOut’s viewports allow you to create multiple views of your SketchUp model within a single document. You can control the scale, perspective, and style of each viewport, giving you the flexibility to showcase your design from different angles.
Scalable and Accurate Outputs
-
Precise Scaling: LayOut allows you to scale your models accurately, making it ideal for producing construction documents. Whether you’re working on large architectural plans or detailed shop drawings, you can ensure that your outputs are to scale and meet industry standards.
Enhanced Presentation
-
Visual Storytelling: LayOut empowers you to create compelling presentations that go beyond basic 2D drawings. With the ability to add textures, shadows, and even stylized line work, your documents can convey the full intent and aesthetic of your design.
Efficient Revision Process
-
Easy Updates and Revisions: Because LayOut links directly to your SketchUp model, any revisions made in SketchUp are easily updated in LayOut. This minimizes the need for manual adjustments, streamlining the revision process and reducing errors.
Collaboration and Sharing
-
Export Options: LayOut offers multiple export options, including PDF, DWG, and image formats, making it easy to share your work with clients, collaborators, and stakeholders. This ensures that your documents are accessible to everyone involved in the project.
Time-Saving Automation
-
Auto-Text and Tables: LayOut includes features like auto-text, which automatically populates text fields with project information, and tables for organizing data, further reducing the time spent on documentation tasks.
Consistency and Quality Control
-
Standardized Output: By using LayOut, you can ensure that all your project documentation adheres to a consistent standard, which is crucial for quality control and professional presentation.
-
Lumion course
Using Lumion in conjunction with SketchUp offers a powerful combination for architects, designers, and visualization professionals. Here are the key advantages of integrating these two tools:
Seamless Workflow
-
Smooth Integration: Lumion integrates seamlessly with SketchUp, allowing you to import your 3D models directly into Lumion. This smooth transition means you can quickly start adding materials, lighting, and effects without losing any detail from your SketchUp model.
Real-Time Rendering
-
Instant Visualization: Lumion’s real-time rendering engine allows you to see changes instantly as you apply them. Whether you’re adjusting materials, lighting, or camera angles, you can see the effects immediately, making it easier to fine-tune your design.
High-Quality Visuals
-
Stunning Realism: Lumion excels at creating highly realistic renderings, thanks to its extensive library of materials, lighting options, and environmental effects. This makes it easy to produce photorealistic images and videos that can impress clients and stakeholders.
Easy Learning Curve
-
User-Friendly Interface: Both SketchUp and Lumion are known for their intuitive interfaces, making them accessible to users at all levels. Designers can quickly pick up both tools and start producing professional-quality work without needing extensive training.
Comprehensive Material Library
-
Rich Asset Library: Lumion comes with a vast library of materials, textures, and objects that can be easily applied to your SketchUp models. This includes everything from vegetation and furniture to water and sky elements, helping you create rich, detailed environments.
Efficient Workflow
-
Time-Saving Features: Lumion’s ability to handle large models and complex scenes efficiently means you can render high-quality images and animations faster than with many other rendering tools. This efficiency is crucial for meeting tight deadlines without compromising on quality.
Realistic Lighting and Effects
-
Dynamic Lighting: Lumion’s lighting tools allow you to create realistic lighting conditions, including sunlight, artificial lights, and ambient occlusion. Combined with effects like fog, rain, and shadows, you can create atmospheric scenes that enhance the emotional impact of your designs.
Immersive Presentations
-
Interactive Experiences: Lumion enables you to create immersive presentations, including 360-degree panoramas, flythrough animations, and virtual tours. These interactive elements help clients and stakeholders better understand and engage with your design.
Frequent Updates
-
Ongoing Development: Both SketchUp and Lumion are continuously updated with new features and improvements, ensuring that you always have access to the latest tools and technology for your projects.
Versatility in Applications
-
Wide Range of Uses: The combination of SketchUp and Lumion is versatile enough to be used across various industries, from architecture and interior design to landscape architecture and urban planning. This flexibility makes them valuable tools for any 3D visualization task.
Enhanced Communication
-
Clear Design Intent: By using Lumion with SketchUp, you can communicate your design ideas more effectively. The combination of detailed 3D models and realistic renderings helps convey the full vision of your project, making it easier for clients and teams to understand and provide feedback.
Cost-Effective Solution
-
Affordable Professional Tools: Compared to other high-end rendering software, Lumion offers a cost-effective solution for producing professional-grade visualizations. When paired with SketchUp, you get a powerful toolset that delivers excellent value for money.
The integration of Lumion and SketchUp provides a robust platform for 3D modeling and rendering that enhances creativity, improves efficiency, and delivers stunning visual results. Whether you’re creating quick conceptual visuals or detailed final presentations, this combination empowers you to bring your designs to life with unparalleled realism and impact.
I just want to add,
Welcome to this Master in 3D visualization!
Finally you should know that you will have my guidance during the course. Any doubt you have, you can ask me and in less than 48h I will respond you with the answer.
Best regards,
Manuel Pallarés
-
1Introduction about SketchupVideo lesson
MAC OSX
Recommended hardware
2.1+ GHz processor or current generation Apple M1 processor
8GB RAM
700 MB of available hard drive space
3D-class video card with 1GB of memory or more and supports hardware acceleration. Make sure your video card driver supports OpenGL version 3.0 or higher and is up to date.
3-button scroll wheel mouse
An Internet connection is required to authorize SketchUp and use some features.
Minimum Hardware
2.1+ GHz Intel™ processor
4GB RAM
500 MB of available hard disk space.
3D-class video card with 512 MB of memory or higher and supports hardware acceleration. Make sure your video card driver supports OpenGL version 3.0 or higher and is up to date
3-button mouse with scroll wheel
WINDOWS
Recommended Hardware
2+GHz processor
8+ GB of RAM
700 MB of available hard drive space
3D-class video card with 1GB of memory or more and supports hardware acceleration. Make sure your video card driver supports OpenGL version 3.0 or higher and is up to date.
3-button mouse with scroll wheel
Minimum Hardware
1GHz processor
4GB RAM
16 GB of total hard drive space
500MB of free hard drive space
3D-class video card with 512 MB of memory or higher and supports hardware acceleration. Make sure your video card driver supports OpenGL version 3.0 or higher and is up to date
-
2Installing the softwareVideo lesson
To install SketchUp through its website, follow these steps:
Downloading and Installing SketchUp from the Website
Visit the SketchUp Website:
Go to SketchUp's official download page.
Choose Your Version:
You'll be presented with options for different versions of SketchUp, such as SketchUp Free (web-based), SketchUp Pro (paid), and SketchUp Studio. This course is done with the Pro version.
Select the Appropriate Version:
Choose the version you want to download. If you're interested in trying SketchUp Pro, click on "Download SketchUp Pro". If you want the free trial, select the "Try SketchUp" option.
Fill Out the Required Information:
You may be prompted to fill out a form with your name, email address, and other details. This is necessary to get the download link.
Download the Installer:
After completing the form, you'll receive a link to download the installer. Click on the link to start the download.
Run the Installer:
Once the download is complete, locate the installer file on your computer (usually in the Downloads folder).
Double-click the installer file to run it.
-
3TemplatesVideo lesson
Templates in SketchUp are predefined settings that help you start your projects with the appropriate units, styles, and tool settings for your specific needs. Using the right template can save you time and ensure your models adhere to the standards required for your projects.
Choosing a Template in SketchUp
Open SketchUp:
Launch SketchUp from your desktop or Start menu.
Choose a Template on Startup:
When you open SketchUp for the first time or create a new file, you’ll see the “Welcome to SketchUp” dialog box.
Select a Template:
In the “Template” tab of the dialog box, choose from a list of available templates, such as:
Architectural Design - Feet and Inches
Simple - Feet and Inches
Interior Design - Millimeters
Urban Planning - Meters
Product Design - Millimeters
Click on a Template:
Click on the template that best matches your project requirements. SketchUp will load the selected template.
Changing the Default Template
Open SketchUp:
Launch SketchUp.
Go to Preferences:
On Windows: Window > Preferences
On Mac: SketchUp > Preferences
Select the Template Category:
In the Preferences dialog box, click on “Template”.
Choose a New Default Template:
Select your preferred template from the list.
Click OK:
Click OK to save your changes. This template will be used for new files from now on.
Customizing and Saving Templates
Open a Template:
Start with a predefined template that is closest to what you need.
Customize Settings:
Adjust units: Window > Model Info > Units
Change styles: Window > Styles
Save as Template:
Once you have customized your settings, go to File > Save As Template.
Name and describe your template, and check “Set as default template” if you want to make it your default.
Tips for Using Templates
Consistency: Ensure consistency across your projects, especially in a team setting or when adhering to standards.
Efficiency: Save time and reduce errors by starting with the right template for your project type.
Organization: Create and use custom templates for different types of projects (e.g., architectural, interior design) to stay organized.
Using templates effectively in SketchUp helps streamline your workflow, maintain consistency, and meet project standards efficiently.
-
4PreferencesVideo lesson
In SketchUp, the Preferences dialog allows you to customize various settings to tailor the application to your workflow. These settings include general preferences, template selection, shortcuts, extensions, and more.
General
Autosave: Set the interval for automatic saving of your work to prevent data loss.
Backup: Enable or disable the creation of backup files.
Warnings: Manage warning messages and alerts that appear during your work.
Templates
Selecting a Default Template:
Choose your preferred default template for new projects. This includes various templates like Architectural Design, Simple, Interior Design, and more.
You can change this setting anytime to match the requirements of different types of projects.
Files
File Locations: Set default file paths for saving and opening files, components, materials, styles, and more.
File Formats: Specify default formats for exporting files, such as .skp, .jpg, .png, .dxf, and more.
Shortcuts
Customize Keyboard Shortcuts:
Assign custom keyboard shortcuts to various tools and commands for faster access.
Add, remove, or modify shortcuts by selecting a function and pressing the desired key combination.
Extensions
Manage Installed Extensions:
View a list of installed extensions and enable or disable them as needed.
Access the Extension Warehouse or SketchUcation Plugin Store to find and install additional extensions.
OpenGL
Graphics Settings:
Adjust settings related to your graphics card, such as anti-aliasing and texture size.
Useful for optimizing performance based on your hardware capabilities.
Workspace
Customize Toolbar and Workspace Layout:
Save and restore custom toolbar layouts.
Reset toolbars to their default positions if needed.
-
5Model infoVideo lesson
In SketchUp, the Model Info dialog box allows you to manage and customize various aspects of your model, such as units, dimensions, statistics, geolocation, and more. This helps you maintain consistency and control over your model's settings throughout your project.
Key Model Info Options
Units
Set Units:
Choose the units for your model (e.g., inches, feet, millimeters, centimeters, meters).
Specify precision levels for length, area, and volume.
Enable Length Snapping:
Enable or disable length snapping and set the snapping interval.
Dimensions
Customize Dimensions:
Set the format for dimensions (e.g., fractional, decimal, architectural).
Adjust the precision, arrow style, and text height for dimensions.
Text
Text Settings:
Customize default text settings for leader text and screen text.
Set the font, size, and color for text annotations in your model.
Rendering
Edge and Face Style:
Adjust the display settings for edges (e.g., profile, depth cue, extension) and faces (e.g., front color, back color).
Enable or disable transparency and back edges.
Statistics
Model Statistics:
View detailed statistics about your model, including the number of edges, faces, groups, components, and more.
Purge unused items to clean up your model and reduce file size.
Geolocation
Set Geolocation:
Set the geographic location of your model by entering latitude and longitude coordinates.
Import a location from Google Earth to place your model accurately on the globe.
Animation
Animation Settings:
Adjust settings for scene transitions, including delay time, transition time, and loop settings.
File
File Information:
View information about your model file, such as the file name, size, and path.
Set the thumbnail preview for the file.
-
6Opening different skp files at the same timeVideo lesson
-
7WorkspaceVideo lesson
In SketchUp, the workspace is the environment where you create and manipulate your 3D models. Customizing your workspace can enhance your efficiency and make the design process smoother. Here's a guide to understanding and customizing the SketchUp workspace:
Components of the SketchUp Workspace
Drawing Area:
The main area where you create and edit your models.
Toolbars:
Contains tools for creating and modifying models. Toolbars can be customized to include your most-used tools.
Menu Bar:
Located at the top, it provides access to all SketchUp commands and features.
Default Tray (Windows) / Inspector (Mac):
Contains panels like Entity Info, Components, Styles, Materials, and more. It can be customized to show only the panels you use frequently.
Status Bar:
Located at the bottom, it shows helpful tips and prompts related to the current tool or command.
-
8Navigation+ views+perspective and parallel projectionVideo lesson
In SketchUp, navigation and view settings are crucial for efficiently working on your 3D models. Understanding how to control these aspects helps you interact with your model from different angles and perspectives. Here’s a guide on navigation, views, and projection types in SketchUp:
Navigation
Orbit
Tool: Orbit tool (or hold O key).
Function: Rotate the camera view around the model.
Usage: Click and drag with the Orbit tool to rotate the view. Hold the middle mouse button or scroll wheel while dragging to orbit around.
Pan
Tool: Pan tool (or hold H key).
Function: Move the camera view horizontally or vertically.
Usage: Click and drag with the Pan tool to move the view. Hold Shift while using the Orbit tool to pan.
Zoom
Tool: Zoom tool (or hold Z key).
Function: Zoom in or out to see more or less of the model.
Usage: Scroll the mouse wheel or click and drag with the Zoom tool. You can also use the Zoom Extents command (Zoom Extents icon or double-click the scroll wheel).
Views
Standard Views
Top View: Shows the model from above. To switch, go to Camera > Standard Views > Top or press Ctrl + Shift + T (Windows) or Cmd + Shift + T (Mac).
Front View: Shows the model from the front. Go to Camera > Standard Views > Front or press Ctrl + Shift + F (Windows) or Cmd + Shift + F (Mac).
Right View: Shows the model from the right side. Go to Camera > Standard Views > Right or press Ctrl + Shift + R (Windows) or Cmd + Shift + R (Mac).
Left View: Shows the model from the left side. Go to Camera > Standard Views > Left or press Ctrl + Shift + L (Windows) or Cmd + Shift + L (Mac).
Back View: Shows the model from behind. Go to Camera > Standard Views > Back or press Ctrl + Shift + B (Windows) or Cmd + Shift + B (Mac).
Iso Views: For isometric views, go to Camera > Standard Views and choose an isometric view such as Iso Top or Iso Front.
Projection Types
Perspective Projection
Description: Perspective projection simulates the way the human eye perceives depth. Parallel lines appear to converge towards a vanishing point.
Usage: This is the default view mode and is ideal for creating realistic representations of 3D models.
Switching to Perspective: Go to Camera > Perspective to ensure you are in perspective mode.
Parallel Projection (Orthographic)
Description: Parallel projection (also known as orthographic projection) shows the model without perspective distortion. Lines remain parallel and do not converge.
Usage: Useful for technical drawings, blueprints, and architectural plans where true dimensions and angles are required.
Switching to Parallel Projection:
Go to Camera > Parallel Projection.
Use standard views to view the model in different orthographic projections (e.g., Top, Front).
-
9Selection toolsVideo lesson
HIGHLIGHTS
We can select a geometry by making a box from: left to right or from right to left. The first selects only the complete elements inside the box. The second selects all the elements that are inside the box, even if it is incomplete
We can also select a surface or edge with a mouse click, two clicks to select a surface and its contour edges and three clicks for a volume
In SketchUp, selection tools are crucial for efficiently working with objects in your model. They help you select, manipulate, and modify entities such as edges, faces, groups, and components. Here’s a guide to the selection tools in SketchUp:
Selection Tools
1. Select Tool
Tool: Select tool (default cursor).
Function: Select individual or multiple entities in your model.
Usage:
Single Click: Click on an edge, face, or group/component to select it.
Drag Selection: Click and drag a selection box around multiple entities. The selection box must encompass at least a portion of the entities you want to select.
If you do it from left to right, you will select just entire entities inside your selection
If you do it from right to left, you will select all the entites touched by your selection box
2. Select All
Command: Edit > Select All or Ctrl + A (Windows) / Cmd + A (Mac).
Function: Select all entities in the current model or active selection.
3. Lasso Tool
Tool: Lasso tool (accessed via the Select tool menu).
Function: Draw a freeform selection area around entities.
Usage:
Click and drag to create a freeform selection area. Entities enclosed within the lasso will be selected.
-
10ShortcutsVideo lesson
You can download a PDF with all the shortcuts
-
11Exercise: navigationVideo lesson
-
12Lines and surfacesVideo lesson
HIGHILIGHTS
Lines and surfaces are the bricks of Sketchup
Every single model is done by lines and surfaces
When we close three or more lines in a coplanar plane we create a surface
If we eliminate a line which is part of a surface, the surface will dissapear
In Sketchup models are not solids. We work instead with lines and surfaces as an origami
-
13Groups and componentsVideo lesson
HIGHLIGHTS
Groups and components have similar properties but at the same time are different.
When we make a group is like if we create a box and we place the geometry seleced inside. It is the same as when we create folders in Windows os Mac and we put inside different files.
Thanks to groups the geometry is not gonna glue with eachother
We can have groups inside groups like a matrioshka doll
We will use the outliner to understand groups organization of the file.
Components will have the same properties as the groups and few more
Thanks to components any change in one copy will affect the rest of the copies
We will use components when we are working with modular elements as pillars, windows, doors, wc, etc...
-
14OutlinerVideo lesson
HIGHLIGHTS
The outliner helps us to understand and organize the model in terms of hierarchy
Simple geometry doesnt appear in the outliner
Groups appear in the outliner represented by a square
Components are represented by a square divided in four
We can select, copy, erase, etc...using the outliner
-
15Reverse facesVideo lesson
HIGHLIGHTS
Objects in Sketchup are formed through surfaces. They are not solid even though they appear to be.
To get them to behave like solids we will use the Bolean operations tools
Surfaces have a front color and a back color. You have to orient the front color towards the camera to avoid producing errors in the renderings later, when we apply textures to them.
These errors can appear too if we want to use a 3D printer for our model.
-
16Tape measure tool: guide lines and points, measure and scaleVideo lesson
-
17Line and freehand toolsVideo lesson
HIGHLIGHTS
It is very important to draw based on guide lines previously
Guide lines are drawn from some point on a real edge, which is not a vertex
The guide points are drawn from the vertex of real edges or from endpoints of those edges
-
18Rectangles, circles and polygonsVideo lesson
HIGHLIGHTS
The width and length measurements of a rectangle must be separated by a semicolon
Type the number of sides directly in the exact measurements bar as soon as we select the tool
Once the rectangle/circle/polygon has been drawn, that number of sides could also be changed from the entity's default information tray (will be seen later)
-
19ArcsVideo lesson
HIGHLIGHTS
To build an arc that is not too polygonal, we must change the number of sides
The two-point arc is widely used in Sketchup for drawing curved elements
To draw a curve with continuity, we must look at the colors that the arc tool marks us, to draw tangents to the last curve
-
20StylesVideo lesson
HIGHLIGHTS
Face styles are part of the default styles tray
Solid with textures: to see our elements with their applied textures
X-rays: we can detect edges and vertex that are behind different surfaces and work with more agility.
The use of X-rays is essential to draw skillfully in Sketchup
-
21Eraser: erase, select, hide, soften and smooth + Soften edges trayVideo lesson
HIGHLIGHTS
The eraser tool has many different functions:
erase: just hit the tool and drag it over the lines. It doesnt work with surfaces
select: drag it over the lines you wanna select and press space bar too before you release
hide: drag+shift
soften: drag+Ctr
smooth: drag+Ctr
unsoften/unsmooth: drag+ shift+Ctr
We have as well the Soften edges tray
-
22Exercise: drawing polygonsVideo lesson
-
23Exercise: chess pawnVideo lesson
-
24Exercise: house floor planVideo lesson
-
25Push/pull toolVideo lesson
HIGHLIGHTS
The push/pull tool is the main tool for making volumes
To make a supplementary extrusion keeping the original surface, you have to press the letter ctrl (win) or alt (mac)
We can make positive and negative extrusions depending on whether we add volume or subtract it
-
26Move toolVideo lesson
HIGHLIGHTS
To move an element you have to mark a start point and an end point in a given direction
If we want to copy an element, we must press ctrl (win) or alt (mac) after selecting the starting point of the movement
To make a multiple copy we must make a first copy, and then, without deselecting the element, insert * or / , depending on the type of copy we need
-
27Copy toolVideo lesson
HIGHLIGHTS
If we want to copy an element, we must press ctrl (win) or alt (mac) after selecting the starting point of the movement
To make a multiple copy we must make a first copy, and then, without deselecting the element, insert * or / , depending on the type of copy we need
-
28Rotate and copy toolVideo lesson
HIGHLIGHTS
To rotate an element we need, first of all, to mark the plane on which the rotation is to be performed. For that when we press the left mouse button, we must keep it pressed and move the mouse to be able to choose between the different planes
To copy while rotating, the process is the same as when we make a copy with the move tool
-
29Scale and mirror toolVideo lesson
HIGHLIGHTS
We can scale with the scale tool or with the tape measure tool
To scale proportionally we must strech out a grab point located at a corner
If we press the letter ctrl(win) or alt(mac) while scaling, we set the anchor point in the center of the geometry
The measure tool scales all geometry in the scene proportionally (except external components)
-
30Follow me toolVideo lesson
HIGHLIGHTS
The order to use the follow me tool is as follows:
1- select the path
2- select the follow me tool
3- select the area I want to extrude around the path
-
31Offset toolVideo lesson
-
32Solid toolsVideo lesson
HIGHLIGHTS
To be able to use the solids tools the elements have to be groups
If the solid is not detected even though it is a group, it is because there is some error in the geometry that we must detect and repair
-
33Exercise: swimming poolVideo lesson
-
34Exercise: vaseVideo lesson
-
35Exercise: drillVideo lesson
-
36Exercise: greek columnVideo lesson
-
39Measure distances and anglesVideo lesson
HIGHLIGHTS
The measure tool has four functions: measure, guide line, guide point and scale (the whole drawing)
The protractor tool is used to measure angles through guide line drawn with the given angle
-
40TextVideo lesson
The Text tool in SketchUp is a versatile feature that allows you to add annotations, dimensions, and labels to your 3D models. Here’s a detailed guide on how to use the Text tool effectively in SketchUp:
Adding Simple Text Annotations
Select the Text Tool:
You can activate the Text tool by clicking on the "Text" icon in the toolbar or by going to Tools > Text from the menu bar. You can also use the keyboard shortcut T.
Click to Place Text:
Click on the location in your model where you want to place the text. This can be on a specific point, edge, face, or in empty space.
Enter Text:
After clicking, a text input box will appear. Type the desired text and press Enter to finish.
Adding Screen Text (Always Facing the Camera)
Select the Text Tool:
As with simple text annotations, activate the Text tool.
Click in Empty Space:
Click somewhere in the empty space of your model, not directly on geometry. This ensures that the text will always face the camera.
Enter Text:
Type the text you want to display and press Enter.
Adding Leader Text (with a Leader Line)
Select the Text Tool:
Activate the Text tool from the toolbar or menu.
Click on a Point, Edge, or Face:
Click on the specific point, edge, or face you want to annotate. A leader line will automatically extend from the object to the text.
Enter Text:
Type your annotation and press Enter.
-
41DimensionsVideo lesson
In SketchUp, dimensions are used to provide precise measurements and annotations for your 3D models. This is crucial for creating detailed, accurate designs and for communicating measurements to others. Here’s a comprehensive guide on how to use dimensions in SketchUp:
Using the Dimension Tool in SketchUp
Adding Dimensions
Activate the Dimension Tool:
You can activate the Dimension tool by clicking on the “Dimension” icon in the toolbar or by selecting Tools > Dimensions from the menu bar. Alternatively, you can use the keyboard shortcut D.
Select Points to Dimension:
Click on the first point you want to measure from.
Move your cursor to the second point you want to measure to and click again.
Place the Dimension Line:
After selecting the two points, move the cursor to position the dimension line. Click to place the dimension line where it is most readable and practical.
Adjusting the Dimension:
You can click and drag the dimension text or endpoints to adjust its position for clarity.
Types of Dimensions
Linear Dimensions:
Measure the distance between two points in a straight line, either horizontally or vertically.
Aligned Dimensions:
Measure the distance between two points along a specified line that is not necessarily horizontal or vertical.
Angular Dimensions:
Measure the angle between two lines or edges. Activate the Protractor tool for precise angle measurements.
Radius and Diameter Dimensions:
Measure the radius or diameter of circles and arcs. Click on the edge of the circle or arc to display these dimensions.
Customizing Dimensions
Editing Text:
Double-click on the dimension text to edit it. You can add prefixes, suffixes, or replace the measurement with custom text.
Formatting:
Adjust the appearance of dimensions by going to Window > Model Info > Dimensions. Here, you can change font style, size, units, and arrow styles.
Units:
Set the units for dimensions (inches, feet, millimeters, etc.) in Window > Model Info > Units. This ensures that dimensions display in the units you are working with.
Tips for Using Dimensions
Snapping: Ensure that snapping is enabled to make accurate selections of points. Snapping helps in aligning dimensions precisely with the geometry of your model.
Groups and Components: When dimensioning within groups or components, make sure to enter the group or component to ensure dimensions are correctly associated.
Layer Management: Organize dimensions on different layers to keep your model organized. This allows you to control the visibility of dimensions without affecting the model geometry.
Dimension Style: Maintain a consistent dimension style throughout your model for a professional look. Adjust settings in the Model Info dialog to match your project's requirements.
-
42Changing axisVideo lesson
HIGHLIGHTS
The axis change tool allows us to place the coordinate axis of the model in the position that we want temporarily
To return the axis to their place of origin we must press the right button on any axis in a place with geometry behind it, and choose the option restart
-
43SectionVideo lesson
HIGHLIGHTS
The section tool will draw a plane that will extend the entire length of the model, from one end of the drawn geometry to the other
To contain the section to a certain space, we must use the tool inside a group
Right-clicking on the same section plane already drawn, we can find more options
-
45Entity infoVideo lesson
HIGHLIGHTS
The entity information tray is used to obtain information on any geometry of the model: edges, surfaces, groups or components
In addition to obtaining information, it also allows us to make changes to the geometries, such as changing the number of sides of a circle or polygon, the length of an edge, hiding a group or even blocking it, among others.
-
46Materials. Part 1Video lesson
HIGHLIGHTS
We can use materials from: the Sketchup library, from libraries that we have in our computer or from internet pages
Visit the websites mentioned in the class to get amazing textures and resources
From file-import-image we can also bring images, which we can transform into materials
-
47Materials. Part 2Video lesson
HIGHLIGHTS
We can use materials from: the Sketchup library, from libraries that we have in our computer or from internet pages
Visit the websites mentioned in the class to get amazing textures and resources
From file-import-image we can also bring images, which we can transform into materials
-
48Materials. Texture librariesVideo lesson
HIGHLIGHTS
We can use materials from: the Sketchup library, from libraries that we have in our computer or from internet pages
Best textures libraries are mentioned in the class
From file-import-image we can also bring images, which we can transform into materials
-
49Materials. Projected textureVideo lesson
-
50ComponentsVideo lesson
HIGHLIGHTS
The components are like the groups but as a fundamental characteristic, they allow us that any change in any of them is reproduced in all its copies
The components are going to be very useful when we work with modular elements that are going to be repeated many times in the drawing, such as pillars, windows, porticos, etc...
If we carry out material or scale change operations from outside the component, the changes will not be applied to the rest of the copies
-
51Components. Creating our own figureVideo lesson
-
52Styles 1Video lesson
HIGHLIGHTS
The styles are used to configure how we are going to see all the elements of the drawing
We can use styles edited by ourselves and adapted to our tastes, in order to work more comfortably
Sketchup has a library with different preconfigured styles
-
53Styles 2Video lesson
-
54TagsVideo lesson
HIGHLIGHTS
Tags help us to order the drawing and hide geometry that we are not interested in seeing at certain times
Being able to hide geometry will allow us to work more comfortably and will allow the computer's graphics card to move the drawing better when we need it
We cannot delete the default tag and neither can we delete the tag in which we are active
-
55Tags. How to use them correctlyVideo lesson
-
56ScenesVideo lesson
HIGHLIGHTS
The scenes are used to save a specific view to which we can return whenever we want
This scene saves information about: camera location, visible layers, shadows, styles and fog, active sections, hidden geometry, and axis position
Throgh the movements of the camera between scenes, we will make our animations
-
57ShadowsVideo lesson
HIGHLIGHTS
Solar north is placed by default in the direction of the Y axis
It is convenient not to activate the shadows while we work to prevent the graphics card from slowing down
Within the default shadow tray we can find more options to configure our sunshine
-
62Wharehouse libraryVideo lesson
HIGHLIGHTS
When we search for something in the warehouse library, it is convenient to use the search criteria: by popularity. This criterion will order the models by number of downloads
We can search for models in the search bar in different languages to have more options
When we download a model, it should be downloaded in a separate file to organize its layers and correct its errors before transferring it to our file. In this way we will also generate a library of models on our computer
-
63Terrains. The sandbox toolVideo lesson
HIGHLIGHTS
Terrains can be created from scratch in sketchup, or we can bring contour lines from another program and turn them into a terrain
The tools to create or edit terrains are called sandbox
Terrains, like the rest of the sketchup geometry, are formed by triangulated surfaces, which next to each other form complex meshes
-
64Geo-location. Google EarthVideo lesson
HIGHLIGHTS
When we Geo-locate a territory from sketchup, we will do it through Google-Earth and as a result it will load two layers in our model: location terrain and the location snapshot
The location snapshot is the aerial photo of the chosen territory. The location terrain is a terrain generated by sketchup, which represents that territory and has the aerial photo applied as a texture on its surface.
To work these lands we must do it with the sandbox tool
-
65PhotomatchVideo lesson
HIGHLIGHTS
The Photomatch tool will help us to draw three-dimensional spaces from a photograph
We will need the photo to have two vanishing points so that the tool can be used accurately
The operation of the tool consists of creating a scene that positions the camera at the same point from where the photograph was taken
-
66Dynamic componentsVideo lesson
HIGHLIGHTS
Dynamic components are components with different extra functions such as: scale changes, parametric control, position changes, size changes, color changes, animations, etc...
Within the component library, those that have a green triangle means that they are dynamic components
To work parametrically with our geometry, dynamic components are the best option
-
67AnimationsVideo lesson
HIGHLIGHTS
Animations are created by joining the camera path from the first scene to the last scene
To control the speed of the camera we must go to model info-animation
To export our animation in mp4, we must go to file-export-animation
-
68Best Plugins. Part 1. IntroductionVideo lesson
HIGHLIGHTS
Plugins are small programs made by external developers, which are incorporated into sketchup providing new tools
The extension of these plugins are .RBZ
The main libraries to download plugins are: Extension warehouse, Sketchucation and Ruby Library
-
69Best plugins. Part 2Video lesson
SOME IMPORTANT PLUGINS
Rouncorner
RoundCorner performs the rounding of the edges and corners of 3D shapes along a 2D profile, in 3 modes: Round corners, Sharp corners and Bevel. RoundCorner also supports concave corners (always rendered as Round) and non-orthogonal edge faces. Corners can have 2, 3, or more edges.
Fredo Scale
With FredoScale you can orientate the selection box around a set of objects and interactively apply a number of geometric transformations, such as Scaling, Tapering, Stretching, Planar Shear, Twisting, Bending and Rotation. By extension, some transformations can be performed without a selection box.
Solar north
Provides tools for you to set and display the solar north an
Solid inspector
Inspect and repair solids in SketchUp
Select n isolate
This plugin allow you to isolate selected items by hiding them
Clf Shape Bender
Bend a group or component to match an existing curve
Curviloft
Curviloft is a script dedicated to Loft and Skinning, that is, generation of surfaces from contours.
Loft by Spline joins separate contours, open or closed, by smooth splines
Loft along Path joins contours, along a given rail curve.
Skinning creates surfaces bounded by 4 or 3 contiguous contours
Bezier Spline
Draws a variety of Polylines, Bezier and Spline curves, all in 3D
Joint Push Pull
JointPushPull is a suite of extrusion tools operating on faces.
JHS Power Bar
Where should I look for these plugins:
- Extension Warehouse
- Sketchucation
- Ruby Library
-
70Best plugins. Part 3Video lesson
SOME IMPORTANT PLUGINS
Rouncorner
RoundCorner performs the rounding of the edges and corners of 3D shapes along a 2D profile, in 3 modes: Round corners, Sharp corners and Bevel. RoundCorner also supports concave corners (always rendered as Round) and non-orthogonal edge faces. Corners can have 2, 3, or more edges.
Fredo Scale
With FredoScale you can orientate the selection box around a set of objects and interactively apply a number of geometric transformations, such as Scaling, Tapering, Stretching, Planar Shear, Twisting, Bending and Rotation. By extension, some transformations can be performed without a selection box.
Solar north
Provides tools for you to set and display the solar north an
Solid inspector
Inspect and repair solids in SketchUp
Select n isolate
This plugin allow you to isolate selected items by hiding them
Clf Shape Bender
Bend a group or component to match an existing curve
Curviloft
Curviloft is a script dedicated to Loft and Skinning, that is, generation of surfaces from contours.
Loft by Spline joins separate contours, open or closed, by smooth splines
Loft along Path joins contours, along a given rail curve.
Skinning creates surfaces bounded by 4 or 3 contiguous contours
Bezier Spline
Draws a variety of Polylines, Bezier and Spline curves, all in 3D
Joint Push Pull
JointPushPull is a suite of extrusion tools operating on faces.
JHS Power Bar
Where should I look for these plugins:
- Extension Warehouse
- Sketchucation
- Ruby Library
-
73Import DWG fileVideo lesson
HIGHLIGHTS
To import a dwg file, we must go to file-import and check the dwg file type in the extensions tab
The dwg files will bring all their layers to our sketchup file, which we must order
Once the file is imported we can use its geometry directly, or use it as a template to redraw it with the sketchup tools
-
74Export JPG fileVideo lesson
HIGHLIGHTS
To export an image from sketchup we must go to file-export-2Dgraphic
Later we will have to choose the type of image that we want to generate (jpg, tiff, png, etc...), as well as we will have access to configure some of its characteristics from the options panel
-
75Advanced exercise: auditorium from a dwg fileVideo lesson
-
76How to avoid that our file becomes slow?Video lesson
HIGHLIGHTS
These are the seven aspects to take into account to control that our sketchup models do not slow down:
1. Weight of the models
2. Styles
3. Layers
4. Purge
5. Shadows
6. Scenes
7. Proxies
-
77Best rendering software nowdaysVideo lesson
HIGHLIGHTS
The two most interesting programs to render when we have finished our sketchup model are: Vray and Lumion
The main difference at the software level is that Vray will be a native part of Sketchup in the form of a plugin, while Lumion is an external program where we will have to export our skp file to work
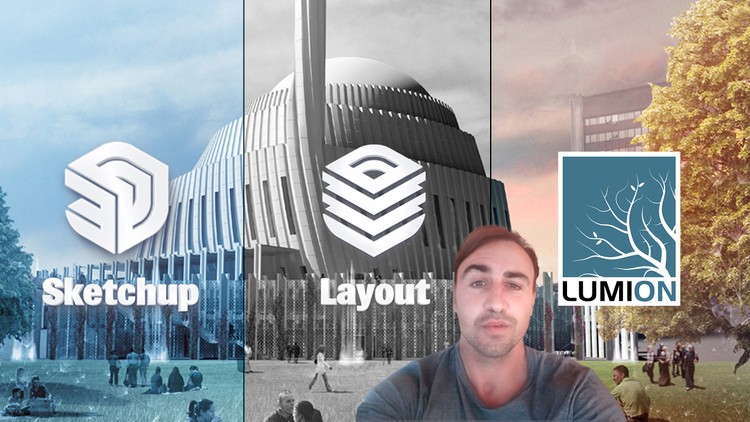
External Links May Contain Affiliate Links read more