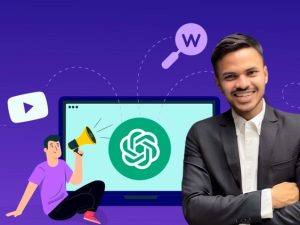Creative Infographics in PowerPoint
- Description
- Curriculum
- FAQ
- Reviews
You certainly know that boring PowerPoint presentation can kill a brilliant idea?
Is there a way to make it better, way better?
Sure, and I’ll tell you how!
A tip: use data to make your presentation more convincing. Don’t use standard Microsoft PowerPoint charts and graphs to visualize the data. They are boring! Instead, do something different, unexpected! A creative infographic!
In this course you’ll learn:
-
what informational graphic is and why people use it (very quick insight);
-
build an eye-catching timeline that is good for illustrating, say, the steps of how a company works with its clients;
-
create an amazing pie-chart in a paper cut style to show the different parts of a whole, indicating them with a pleasant flat colors;
-
and an advanced level: build an elegant, half-transparent funnel that you can use as a hierarchy infographic;
In the end of this course, you’ll master how to create an infographic in PowerPoint that professional photoshopers do with help of a much more specific software using much more time!
Enroll in the course and let’s get started!
-
3Introduction to a TimelineVideo lesson
6 steps Infographic is a kind of any linear n-steps informational graphics that people often use in their presentations for a company timeline, or a business process, or any kind of those things.
-
4Creating the Main ShapeVideo lesson
We shall learn how to insert the shape in PowerPoint, how to rotate it and its basic formatting. We shall also learn some short keys that will help us to speed up the process.
-
5The gradient 3D ShapeVideo lesson
We shall learn the basic and advanced formatting such as gradient fill coloring, shadow and 3D format for a shape
-
6Formatting the IconsVideo lesson
A few words about the icons and their coloring
-
7Completing the First StepVideo lesson
We shall create the background shape for the first step of the timeline, arrange and align the shapes to get the complete first step.
-
8The Second StepVideo lesson
We shall duplicate the steps to get all 6 of them and align them. Then will complete the look of the second step of the timeline.
-
9The Final ColoringVideo lesson
We shall start the final coloring of the timeline together and then I'll give you the input data for the colors to complete it by yourselves and such, to practice your new skills in PowerPoint!
-
10Completing the TimelineVideo lesson
We shall do the final alignment of the steps and add the icons that you've downloaded from the previous lecture "Formatting the icons"
-
11Working With the Standard ChartVideo lesson
Using the standard PowerPoint Charts, we shall insert and prepare to a further formatting the pie chart with 7 not equal sections
-
12Working with the Paste SpecialVideo lesson
We shall learn how to move from a standard PowerPoint chart to a group of shapes that are so easy to format!
-
13The ColoringVideo lesson
We shall color our pie chart in a pleasant flat colors using the RGB codes
-
14Shadowing and a Smart TrickVideo lesson
We shall apply shadows to the sectors of a pie chart and use an optic illusion to solve the problem of a shadow for the last sector.
-
15Central CircleVideo lesson
The last element of our paper cut pie chart is a cut out circle in the middle. We shall apply non-standard shadow to a rather standard PowerPoint shape to get the right effect.
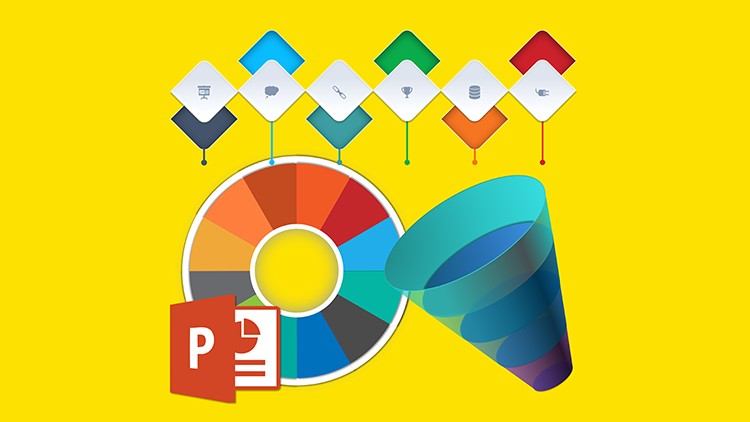
External Links May Contain Affiliate Links read more