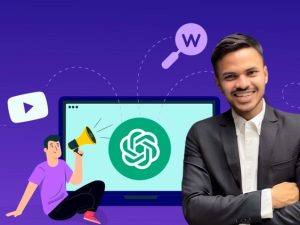"Complete Blender Creator: Learn 3D Modelling for Beginners"
- Description
- Curriculum
- FAQ
- Reviews
“Complete Blender Creator: Learn 3D Modelling for Beginners”
Unlock the gateway to 3D creativity with our comprehensive course designed for absolute beginners. The “Complete Blender Creator” is your step-by-step guide to mastering Blender, the powerful and versatile 3D modeling and animation software.
What You’ll Learn:
-
Introduction to Blender: Navigate through Blender’s interface with ease, understand its tools, and set the stage for your 3D journey.
-
Foundations of 3D Modelling: Learn the basics of 3D modeling, including creating and manipulating objects, shaping surfaces, and mastering mesh editing.
-
Texturing and Materials: Dive into the world of textures and materials, bringing realism and vibrancy to your 3D creations.
-
Lighting and Rendering: Understand the principles of lighting and rendering to showcase your models in the best possible light.
-
Introduction to Animation: Dip your toes into the world of animation, mastering keyframe techniques and creating simple yet captivating animations.
-
Real-world Projects: Apply your knowledge to practical, real-world projects, from creating simple objects to more complex scenes.
-
Problem-solving in Blender: Develop problem-solving skills by tackling common challenges encountered in 3D modeling and animation.
Why Choose Our Course:
-
Beginner-Friendly: Designed specifically for those new to 3D modeling and Blender, our course ensures a smooth learning curve.
-
Hands-On Projects: Reinforce your learning through hands-on projects, gradually building a portfolio showcasing your growing skills.
-
Expert Guidance: Benefit from expert guidance by experienced instructors with a passion for 3D design and a knack for simplifying complex concepts.
-
Supportive Community: Join a community of learners, share your progress, and get feedback to enhance your skills even further.
-
Lifetime Access: Enjoy lifetime access to the course materials, ensuring you can revisit and reinforce your skills whenever you need.
-
1Demo (Introduction)Video lesson
Blender is a powerful and versatile open-source 3D creation suite that empowers artists, designers, and enthusiasts to bring their imaginations to life. Whether you're a beginner or a seasoned professional, Blender offers a comprehensive set of tools for 3D modeling, animation, rendering, sculpting, and more.
Key Features:
User Interface: Blender's interface is designed for efficiency and flexibility. The workspace includes a 3D Viewport, where you create and manipulate your scenes, and customizable panels that provide quick access to tools and settings.
Modeling Tools: Create intricate 3D models with Blender's robust modeling tools. From simple geometric shapes to complex characters and environments, Blender gives you the freedom to express your creativity.
Animation: Bring your creations to life with Blender's animation tools. Animate characters, objects, and scenes using keyframes, curves, and a timeline.
Materials and Textures: Add realism to your models by applying materials and textures. Blender allows you to control color, reflectivity, and surface details with precision.
Sculpting: Sculpt organic shapes and characters with Blender's sculpting tools. Manipulate virtual clay to craft lifelike forms and intricate details.
Particle Systems: Create dynamic effects such as smoke, fire, and hair using Blender's particle systems. Control the behavior and appearance of thousands of particles in your scenes.
Rendering Engines: Blender features multiple rendering engines, including Eevee for real-time rendering and Cycles for high-quality, photorealistic results. Render still images or animations to showcase your work.
Dynamic Simulations: Simulate realistic physics-based animations, including fluid dynamics, cloth simulation, and soft-body dynamics, adding an extra layer of realism to your projects.
Getting Started:
Download and Install: Blender is freely available for download on the official website. Install it on your computer, and you're ready to start creating.
Tutorials and Documentation: Blender has a vibrant community offering tutorials and extensive documentation. Explore online resources to enhance your skills and learn new techniques.
Join the Community: Connect with other Blender users through forums, social media, and Blender communities. Share your work, ask questions, and collaborate with fellow artists.
-
2Installation and Environment of BlenderVideo lesson
Blender Installation:
Download Blender:
Visit the official Blender website at blender.org.
Click on the "Download Blender" button.
Choose the version suitable for your operating system (Windows, macOS, or Linux).
Run the Installer:
Once the download is complete, run the installer.
Follow the on-screen instructions to install Blender on your computer.
Open Blender:
After installation, you can launch Blender from your desktop or start menu.
Blender Interface:
Blender has a unique and customizable interface. Here's a brief overview:
3D Viewport: The central area where you'll create and manipulate objects.
Tool Shelf: Contains various tools for modeling, sculpting, and more.
Properties Panel: Displays properties of selected objects and settings for the active tool.
Timeline: Allows you to set keyframes for animation.
Outliner: Displays a hierarchy of objects in your scene.
Info Bar: Provides information about your actions and shortcuts.
Configuration:
Interface Layout:
Blender offers different screen layouts. You can switch between layouts like Modeling, Sculpting, Animation, etc., depending on your task.
Customization:
Right-click on different interface elements to access context menus for customization.
You can adjust the layout, move panels, and save your layouts.
Add-ons:
Blender supports add-ons to enhance functionality. Go to "Edit > Preferences > Add-ons" to enable or disable add-ons.
Save Startup File:
Set up your preferred interface, layout, and add-ons.
Go to "File > Defaults > Save Startup File" to save your preferences for future Blender sessions.
Learning Resources:
Official Documentation:
Explore the Blender Manual for in-depth information on Blender features.
Tutorials:
Blender has a vast community with numerous tutorials. Websites like YouTube, Blender Artists, and Blender Stack Exchange are great resources.
Community Support:
Engage with the Blender community on forums and social media. You can find help, share your work, and stay updated on Blender news.
-
3Transformation (Object and Edit Tools)Video lesson
In Blender, transformations refer to the manipulation of objects or components within the 3D space. The transformation tools include translation (movement), rotation, and scaling. Here's a brief overview of how to use these tools in both Object and Edit modes:
Object Mode:
**1. Translation (Move):
Select the object you want to move.
Press G (for "Grab") or use the "Move" tool in the tool shelf.
Move the mouse to translate the object.
Left-click to confirm the new position.
2. Rotation:
Select the object you want to rotate.
Press R or use the "Rotate" tool in the tool shelf.
Move the mouse to rotate the object.
Left-click to confirm the new rotation.
3. Scaling:
Select the object you want to scale.
Press S or use the "Scale" tool in the tool shelf.
Move the mouse to scale the object.
Left-click to confirm the new scale.
Edit Mode (for Meshes):
1. Translation (Move):
Switch to Edit mode by pressing Tab.
Select the vertices, edges, or faces you want to move.
Press G or use the "Move" tool in the tool shelf.
Move the selected components.
Left-click to confirm the new position.
2. Rotation:
In Edit mode, select the vertices, edges, or faces you want to rotate.
Press R or use the "Rotate" tool in the tool shelf.
Move the mouse to rotate the selected components.
Left-click to confirm the new rotation.
3. Scaling:
In Edit mode, select the vertices, edges, or faces you want to scale.
Press S or use the "Scale" tool in the tool shelf.
Move the mouse to scale the selected components.
Left-click to confirm the new scale.
Additional Tips:
Transformation Constraints:
Press X, Y, or Z after initiating a transformation to constrain it along a specific axis.
For example, pressing G followed by X will move the object or components only along the X-axis.
Numerical Input:
You can enter numerical values for transformations by typing them while the transformation tool is active.
Pivot Point:
Blender allows you to change the pivot point around which transformations occur. Experiment with pivot points like "Median Point," "Individual Origins," etc.
-
4Transformation (Object and Edit Mode)Video lesson
In Blender, transformations refer to the manipulation of objects or components within the 3D space. The transformation tools include translation (movement), rotation, and scaling. Here's a brief overview of how to use these tools in both Object and Edit modes:
Object Mode:
**1. Translation (Move):
Select the object you want to move.
Press G (for "Grab") or use the "Move" tool in the tool shelf.
Move the mouse to translate the object.
Left-click to confirm the new position.
2. Rotation:
Select the object you want to rotate.
Press R or use the "Rotate" tool in the tool shelf.
Move the mouse to rotate the object.
Left-click to confirm the new rotation.
3. Scaling:
Select the object you want to scale.
Press S or use the "Scale" tool in the tool shelf.
Move the mouse to scale the object.
Left-click to confirm the new scale.
Edit Mode (for Meshes):
1. Translation (Move):
Switch to Edit mode by pressing Tab.
Select the vertices, edges, or faces you want to move.
Press G or use the "Move" tool in the tool shelf.
Move the selected components.
Left-click to confirm the new position.
2. Rotation:
In Edit mode, select the vertices, edges, or faces you want to rotate.
Press R or use the "Rotate" tool in the tool shelf.
Move the mouse to rotate the selected components.
Left-click to confirm the new rotation.
3. Scaling:
In Edit mode, select the vertices, edges, or faces you want to scale.
Press S or use the "Scale" tool in the tool shelf.
Move the mouse to scale the selected components.
Left-click to confirm the new scale.
Additional Tips:
Transformation Constraints:
Press X, Y, or Z after initiating a transformation to constrain it along a specific axis.
For example, pressing G followed by X will move the object or components only along the X-axis.
Numerical Input:
You can enter numerical values for transformations by typing them while the transformation tool is active.
Pivot Point:
Blender allows you to change the pivot point around which transformations occur. Experiment with pivot points like "Median Point," "Individual Origins," etc.
-
5Chair Design in BlenderVideo lesson
1. Reference Images:
Gather reference images or sketches of the type of chair you want to model. Having clear references will guide your modeling process.
2. Setting up Blender:
Open Blender and set up your scene. Delete the default cube by selecting it and pressing X, then confirm the deletion.
3. Modeling the Seat:
Add a Plane:
Press Shift + A to open the Add menu.
Select "Mesh" and then "Plane."
Shape the Seat:
Enter Edit Mode by pressing Tab.
Use the tools like "Extrude," "Scale," and "Rotate" (E, S, and R keys) to shape the seat based on your reference.
4. Modeling the Backrest:
Add a Cube:
Switch to Object Mode by pressing Tab.
Add a cube using Shift + A > "Mesh" > "Cube."
Shape the Backrest:
Enter Edit Mode (Tab) and manipulate the cube to form the backrest. Use the same modeling tools as for the seat.
5. Legs and Support:
Add Cylinder for Legs:
Add a cylinder using Shift + A > "Mesh" > "Cylinder."
Shape and Position:
Adjust the cylinder's size and position it as the chair legs.
Duplicate the leg to create additional legs, if necessary.
Add Support Structure:
Model any support structures or additional details that your chair design requires.
6. Fine-tuning:
Edge Loops and Subdivision:
Use edge loops and subdivision surface modifiers to add smoothness to your chair model.
Adjust Vertex Positions:
Fine-tune the shape by adjusting vertex positions in Edit Mode.
7. Materials and Textures:
Assign Materials:
In the "Materials" tab, assign materials to different parts of the chair.
UV Mapping:
Unwrap the chair model (UV mapping) for applying textures if needed.
8. Rendering:
Set up your lighting and camera for the scene.
Press F12 to render and visualize your chair.
9. Final Touches:
Detailing:
Add any additional details or features to enhance the chair's appearance.
Experiment:
Don't hesitate to experiment with Blender's tools and features to achieve the desired look.
10. Rendering and Presentation:
Set up your scene for a visually appealing presentation.
Render high-quality images or even an animation if desired.
-
6Chair Design in BlenderVideo lesson
1. Reference Images:
Gather reference images or sketches of the type of chair you want to model. Having clear references will guide your modeling process.
2. Setting up Blender:
Open Blender and set up your scene. Delete the default cube by selecting it and pressing X, then confirm the deletion.
3. Modeling the Seat:
Add a Plane:
Press Shift + A to open the Add menu.
Select "Mesh" and then "Plane."
Shape the Seat:
Enter Edit Mode by pressing Tab.
Use the tools like "Extrude," "Scale," and "Rotate" (E, S, and R keys) to shape the seat based on your reference.
4. Modeling the Backrest:
Add a Cube:
Switch to Object Mode by pressing Tab.
Add a cube using Shift + A > "Mesh" > "Cube."
Shape the Backrest:
Enter Edit Mode (Tab) and manipulate the cube to form the backrest. Use the same modeling tools as for the seat.
5. Legs and Support:
Add Cylinder for Legs:
Add a cylinder using Shift + A > "Mesh" > "Cylinder."
Shape and Position:
Adjust the cylinder's size and position it as the chair legs.
Duplicate the leg to create additional legs, if necessary.
Add Support Structure:
Model any support structures or additional details that your chair design requires.
6. Fine-tuning:
Edge Loops and Subdivision:
Use edge loops and subdivision surface modifiers to add smoothness to your chair model.
Adjust Vertex Positions:
Fine-tune the shape by adjusting vertex positions in Edit Mode.
7. Materials and Textures:
Assign Materials:
In the "Materials" tab, assign materials to different parts of the chair.
UV Mapping:
Unwrap the chair model (UV mapping) for applying textures if needed.
8. Rendering:
Set up your lighting and camera for the scene.
Press F12 to render and visualize your chair.
9. Final Touches:
Detailing:
Add any additional details or features to enhance the chair's appearance.
Experiment:
Don't hesitate to experiment with Blender's tools and features to achieve the desired look.
10. Rendering and Presentation:
Set up your scene for a visually appealing presentation.
Render high-quality images or even an animation if desired.
-
7Cup Design in BlenderVideo lesson
Designing a cup in Blender involves creating a 3D model of the cup using Blender's modeling tools. Here's a step-by-step guide to help you create a basic cup design:
1. Reference Images:
Gather reference images of the type of cup you want to model. Having clear references will guide your modeling process.
2. Setting up Blender:
Open Blender and set up your scene. Delete the default cube by selecting it and pressing X, then confirm the deletion.
3. Modeling the Cup:
Add a Cylinder:
Press Shift + A to open the Add menu.
Select "Mesh" and then "Cylinder."
Adjust Parameters:
In the bottom left corner (or in the "Operator" panel), adjust the parameters like Radius and Depth to shape the cylinder into the base of the cup.
4. Shaping the Cup:
Enter Edit Mode:
Press Tab to enter Edit Mode.
Adjust Geometry:
Use the scaling (S key), extruding (E key), and grabbing (G key) tools to shape the cylinder into the desired cup form.
5. Adding Thickness:
Solidify Modifier:
Add a "Solidify" modifier to give thickness to the cup walls.
Adjust the thickness value in the modifier settings.
6. Handle (Optional):
If your cup design includes a handle:
Add a Cylinder for Handle:
Use Shift + A > "Mesh" > "Cylinder" to add another cylinder.
Shape and Attach:
Shape the cylinder into the handle and attach it to the cup. You may need to use the boolean modifier or manually merge vertices.
7. Fine-tuning:
Smooth Shading:
In Object Mode, select the cup, and go to "Object" > "Shade Smooth" for a smoother appearance.
Edge Loops and Subdivision:
Use edge loops and subdivision surface modifiers to add smoothness to your cup model.
Adjust Vertex Positions:
Fine-tune the shape by adjusting vertex positions in Edit Mode.
8. Materials and Textures:
Assign Materials:
In the "Materials" tab, assign materials to different parts of the cup.
UV Mapping:
Unwrap the cup model (UV mapping) for applying textures if needed.
9. Rendering:
Set up your lighting and camera for the scene.
Press F12 to render and visualize your cup.
10. Final Touches:
Detailing:
Add any additional details or features to enhance the cup's appearance.
Experiment:
Experiment with Blender's tools and features to customize your cup design further.
-
8Glass Design in Blender (Modeling)Video lesson
Creating a glass in Blender involves using the software's modeling tools to shape and refine the 3D object. Here's a step-by-step guide to help you model a basic glass:
1. Reference Images:
Gather reference images or sketches of the type of glass you want to model. This will serve as a visual guide during the modeling process.
2. Setting up Blender:
Open Blender and set up your scene. Delete the default cube by selecting it and pressing X, then confirm the deletion.
3. Modeling the Glass:
Add a Cylinder:
Press Shift + A to open the Add menu.
Select "Mesh" and then "Cylinder."
Adjust Parameters:
In the bottom left corner (or in the "Operator" panel), adjust the parameters like Radius and Depth to shape the cylinder into the body of the glass.
4. Shaping the Glass:
Enter Edit Mode:
Press Tab to enter Edit Mode.
Adjust Geometry:
Use the scaling (S key), extruding (E key), and grabbing (G key) tools to shape the cylinder into the desired glass form.
Taper the top of the cylinder to create the lip of the glass.
5. Adding Thickness:
Solidify Modifier:
Add a "Solidify" modifier to give thickness to the glass walls.
Adjust the thickness value in the modifier settings.
6. Fine-tuning:
Smooth Shading:
In Object Mode, select the glass, and go to "Object" > "Shade Smooth" for a smoother appearance.
Edge Loops and Subdivision:
Use edge loops and subdivision surface modifiers to add smoothness to your glass model.
Adjust Vertex Positions:
Fine-tune the shape by adjusting vertex positions in Edit Mode.
7. Base (Optional):
If you want to add a base to your glass:
Add a Cylinder for Base:
Use Shift + A > "Mesh" > "Cylinder" to add another cylinder.
Shape and Attach:
Shape the cylinder into the base and attach it to the bottom of the glass.
8. Materials and Textures:
Assign Materials:
In the "Materials" tab, assign materials to different parts of the glass.
UV Mapping:
Unwrap the glass model (UV mapping) for applying textures if needed.
9. Rendering:
Set up your lighting and camera for the scene.
Press F12 to render and visualize your glass.
10. Final Touches:
Detailing:
Add any additional details or features to enhance the glass's appearance.
Experiment:
Experiment with Blender's tools and features to customize your glass design further.
-
9Crown Topology (Modifier Surface,Array,Curve,Marge,Convert to Mesh)Video lesson
Creating a crown topology in Blender involves using various modifiers, such as Surface, Array, Curve, and then converting the final result to a mesh. Below is a step-by-step guide:
1. Add a Plane:
Press Shift + A to open the Add menu.
Select "Mesh" and then "Plane."
2. Surface Modifier:
In the Properties panel, go to the "Modifier" tab (wrench icon).
Click "Add Modifier" and choose "Surface."
Adjust the settings to deform the plane into a basic crown shape.
3. Array Modifier:
Add an Array Modifier to create copies of the crown.
Adjust the "Count" and other settings to form a circular arrangement.
4. Curve Modifier:
Add a Curve object (e.g., a Bezier Curve) that will define the shape of the crown.
Select the crown object, go to the "Modifier" tab, and add a "Curve" modifier.
Choose the Curve object as the deform curve.
5. Merge Duplicates:
In Edit Mode (Tab), select all vertices and use the "Remove Doubles" operation (Alt + M) to merge overlapping vertices.
6. Convert to Mesh:
Apply all modifiers by clicking the "Apply" button for each.
With the crown selected, press Ctrl + A and choose "Apply All Modifiers."
7. Fine-tuning:
Enter Edit Mode (Tab) to make additional adjustments to the crown's topology.
Use tools like scaling, rotating, and extruding to refine the details.
8. Materials and Rendering:
Assign materials to different parts of the crown.
Set up lighting and a camera for rendering.
9. Render the Crown:
Press F12 to render the crown.
Save the rendered image.
10. Final Touches:
Adjust materials, lighting, and camera settings as needed for a more polished result.
-
10Modifier (Mecimate,Wireframe,Proportional Object,Rander,Camera,Light)Video lesson
1. Decimate Modifier:
The Decimate modifier simplifies the geometry of a mesh, reducing the number of vertices while trying to preserve the overall shape.
Select your object, go to the "Modifier" tab (wrench icon), and add a "Decimate" modifier.
Adjust the "Ratio" parameter to control the level of simplification.
2. Wireframe Modifier:
The Wireframe modifier generates a wireframe mesh around the existing geometry.
Add a "Wireframe" modifier to your object in the "Modifier" tab.
Adjust parameters like thickness to control the wireframe appearance.
3. Proportional Editing:
Proportional Editing allows you to modify a selection of vertices with a falloff effect, affecting nearby vertices as well.
Toggle Proportional Editing by pressing O in Edit Mode.
Adjust the falloff with the mouse scroll wheel.
4. Render Settings (Camera, Light):
To set up a camera for rendering:
Press N to open the right-side properties panel.
Navigate to the "View" tab and set up your camera angles.
Select your camera and press Ctrl + Alt + Numpad 0 to set the camera view.
For lights:
Add a light source (e.g., Point, Sun, Spot) using Shift + A > "Light."
Adjust light settings in the "Object Data" tab.
5. Rendering:
To render your scene:
Ensure your camera is set up correctly.
Press F12 to render.
Adjust render settings in the "Render" tab.
-
11Basketbal ,Football design (Mirror modifier,Knif,Bevel,Sigments,Similar,LessVideo lesson
Basketball Design:
1. Add a UV Sphere:
Press Shift + A to open the Add menu.
Select "Mesh" and then "UV Sphere."
2. Mirror Modifier:
Add a "Mirror" modifier to make the basketball symmetrical.
Adjust the modifier settings to mirror across the desired axis.
3. Knife Tool:
Enter Edit Mode (Tab).
Use the "Knife" tool (K) to create seams or patterns on the basketball surface.
4. Bevel:
Select edges you want to bevel.
Press Ctrl + B to activate the Bevel tool.
Adjust the bevel size to round the edges.
5. Subdivision Surface Modifier:
Add a "Subdivision Surface" modifier to add smoothness.
Increase the subdivision levels for a smoother surface.
Football (Soccer Ball) Design:
1. Add an Icosphere:
Press Shift + A to open the Add menu.
Select "Mesh" and then "Icosphere."
2. Mirror Modifier:
Similar to the basketball, add a "Mirror" modifier for symmetry.
3. Knife Tool:
Enter Edit Mode (Tab).
Use the "Knife" tool (K) to create seams or patterns on the football surface.
4. Bevel:
Select edges you want to bevel.
Press Ctrl + B to activate the Bevel tool.
Adjust the bevel size for rounded edges.
5. Subdivision Surface Modifier:
Add a "Subdivision Surface" modifier for a smoother appearance.
6. Cast Modifier:
For a football's panel pattern, you can use a "Cast" modifier.
Adjust the "Factor" parameter to control the panel depth.
Selection Tips:
Similar Selection:
In Edit Mode, select a similar element (vertices, edges, or faces) by pressing Shift + G and choosing the similarity criteria.
Less/More Selection:
After making a selection, you can expand or contract it.
Press Ctrl + Numpad + to grow the selection.
Press Ctrl + Numpad - to shrink the selection.
-
12House Modeling,Building addon,Particles Grass)Video lesson
House Modeling:
1. Create the Base:
Start with a cube (Shift + A > "Mesh" > "Cube") as the base for the house.
2. Extrude and Shape:
Enter Edit Mode (Tab) and use the extrude (E) and scale (S) tools to shape the cube into the basic form of the house.
3. Add Details:
Extrude and manipulate vertices to create doors, windows, and other architectural details.
4. Roof:
Add a new cube for the roof, position it on top of the house, and shape it accordingly.
5. Boolean Operations:
Use boolean operations to cut out windows and doors from the main structure.
Add a "Boolean" modifier to the house object and use another cube as the cutting object.
Building Add-On:
1. Enable Add-On:
Go to "Edit" > "Preferences" > "Add-ons."
Enable the "Extra Objects" add-on, which includes additional mesh primitives.
2. Add Mesh Primitives:
With the add-on enabled, press Shift + A > "Mesh" > "Archipack" to access additional architectural primitives.
Use Archipack tools for creating elements like walls, doors, and windows more efficiently.
Particles for Grass:
1. Add a Plane:
Add a plane (Shift + A > "Mesh" > "Plane") to represent the ground.
2. Particle System:
In the "Particles" properties tab, click "New" to add a particle system to the plane.
Set the type to "Hair."
3. Adjust Settings:
Adjust settings like "Hair Length," "Number," and "Random" to control the appearance of the grass.
4. Hair Dynamics (Optional):
Enable "Hair Dynamics" if you want the grass to react to wind or other forces.
5. Texture for Variation (Optional):
Add a texture to the particle system for color variation in the grass.
Use the texture to control the length and color of the grass strands.
6. Render Settings:
Ensure you're in "Rendered" view (Z > "Rendered") to see the grass in the viewport.
Adjust lighting and shading settings for realistic grass appearance.
Final Touches:
Materials:
Add materials to the house and other elements for a realistic look.
Lighting:
Set up appropriate lighting for your scene. Consider using an HDRI for realistic lighting.
Camera:
Place a camera to frame your scene and adjust camera settings.
Render:
Press F12 to render the scene. Adjust render settings in the "Output" and "Render" tabs.
-
13Animation Pak FlagVideo lesson
If you're looking to animate the flag of Pakistan (Pakistani flag) in Blender, you can use a combination of Blender's animation tools and some creative techniques to simulate the waving motion of the flag. Here's a step-by-step guide:
1. Prepare the Flag:
Create or import a model of the Pakistani flag into Blender.
2. Set Up the Scene:
Create a plane to represent the surface where the flag will be attached.
Position the flag on this plane.
3. Add Wind Force:
In the "Physics" properties of the flag object, add a "Wind" force field.
Adjust the strength and flow settings to control the wind's impact on the flag.
4. Enable Cloth Simulation:
Select the flag object.
Go to the "Physics" properties and enable "Cloth" simulation.
Choose "Silk" or another preset that suits the fabric of the flag.
5. Adjust Cloth Settings:
Tweak the cloth settings such as "Quality," "Mass," and "Damping" to control the behavior of the flag.
Experiment with different settings until you achieve a natural-looking flag motion.
6. Set Keyframes:
Go to the frame where you want the animation to start.
Set keyframes for the wind force settings and any other relevant parameters.
Move to the end frame of your animation and set keyframes for the wind and cloth settings.
7. Bake Simulation:
In the "Cache" section of the cloth simulation settings, click "Bake" to calculate the cloth simulation.
This step will generate a cache for the cloth animation.
8. Render Animation:
Set up your camera, lighting, and any other scene elements.
Press Ctrl + F12 to render the animation.
9. Optional: Add Textures or Details:
Enhance the realism of the flag by adding textures or details to simulate folds, creases, or the flag's emblem.
Tips:
Ensure that your flag model has sufficient geometry to capture the details of the cloth simulation.
Experiment with the cloth settings and wind force to achieve the desired flag motion.
You can use the "Noise" modifier in the cloth settings to add randomness to the flag motion.
-
14Modeling (Liquid Samulation,Animation Add ,Modeling,TimeLine Setting)Video lesson
Creating a liquid simulation and animation in Blender involves several steps, including setting up the simulation, adding keyframes for animation, and adjusting timeline settings. Let's break down the process:
Liquid Simulation:
1. Add a Domain:
Press Shift + A to add an object.
Select "Mesh" > "Cube" and scale it to represent the domain of your liquid simulation.
2. Fluid Simulation Settings:
Go to the "Physics Properties" tab (the bouncing ball icon).
Change the object type to "Fluid" for the domain.
Choose "Domain" under "Type."
3. Add an Inflow Object:
Add another object (e.g., a cylinder) to represent the inflow of liquid.
Position it inside the domain where you want the liquid to start.
4. Fluid Simulation Settings for Inflow:
Change the object type to "Fluid" for the inflow object.
Choose "Inflow" under "Type."
5. Bake the Simulation:
In the "Physics Properties" tab, find the "Fluid" section.
Click "Bake" to simulate the liquid behavior based on your settings.
Animation:
1. Timeline and Keyframes:
Go to the timeline at the bottom of the screen.
Set the start and end frames for your animation.
Move the playhead to the start frame.
2. Set Keyframes for Objects:
Select the inflow object.
Move to the first frame (frame 1) and set its initial position.
Insert a keyframe by pressing I and selecting "Location."
3. Animate the Inflow Object:
Move to a later frame in the timeline.
Move the inflow object to a new position.
Insert another keyframe for the updated position.
4. Playback and Preview:
Press Spacebar or click the "Play" button in the timeline to preview your animation.
Timeline Settings:
1. Frame Rate:
Go to the "Output Properties" tab (the printer icon).
Adjust the "Frame Rate" to set the number of frames per second.
2. End Frame:
In the timeline, set the end frame to determine the duration of your animation.
3. Playback Range:
Use the playback range sliders in the timeline to focus on a specific portion of the animation.
4. Render Settings:
Adjust settings in the "Output Properties" tab for rendering, including resolution and file format.
5. Render Animation:
Once satisfied, go to "Render" > "Render Animation" to render the full animation.
Final Touches:
Materials and Lighting:
Add materials to your objects and set up appropriate lighting for your scene.
Camera Animation (Optional):
Animate the camera for dynamic shots if needed.
Render Output:
Choose a location for your rendered animation in the "Output Properties" tab.
-
15IceCream Modeling (Array,Curve Path,Particles,Shade Editor)Video lesson
Creating an ice cream model in Blender can be a fun and creative process. Let's go through the steps, incorporating the Array modifier, Curve Path, Particles, and the Shader Editor:
1. Ice Cream Cone:
a. Cone:
Start with a cone as the ice cream cone.
Press Shift + A > "Mesh" > "Cone."
b. Array Modifier:
Add an Array modifier to the cone for stacking multiple scoops.
Adjust the "Count" parameter to control the number of stacked scoops.
2. Ice Cream Scoop:
a. Spheres:
Add spheres as the ice cream scoops.
Press Shift + A > "Mesh" > "UV Sphere."
b. Array Modifier for Scoops:
Apply an Array modifier to the sphere for creating a stack of scoops.
Adjust the modifier settings for desired spacing.
3. Curve Path:
a. Create a Path:
Add a curve path to represent the curve of the ice cream.
Press Shift + A > "Curve" > "Path."
b. Curve Modifier for Scoops:
Apply a Curve modifier to the ice cream scoops.
Set the curve path as the target to make the scoops follow the curve.
4. Particles for Sprinkles:
a. Sprinkle Object:
Create a small sprinkle object (e.g., a cube or sphere).
Press Shift + A > "Mesh" > "Cube."
b. Particle System:
Add a Particle System to the ice cream scoop.
Set the sprinkle object as the particle.
5. Shader Editor:
a. Ice Cream Material:
Open the Shader Editor (Shift + F3).
Create a material for the ice cream using Principled BSDF.
Adjust color, roughness, and subsurface scattering for a realistic appearance.
b. Cone Material:
Add a material to the cone for a cone-like appearance.
Adjust color and shading properties.
c. Sprinkle Material:
Create a material for the sprinkle object.
Add variation in color and shading for a realistic sprinkle effect.
6. Final Touches:
Camera and Lighting:
Set up a camera to frame your scene.
Add lights to illuminate the ice cream.
Render:
Press F12 to render your scene.
Adjust render settings in the "Output Properties" tab.
Tips:
Experiment with different shapes and sizes for the scoops and sprinkles.
Use the Shader Editor to add realistic materials to your ice cream and cone.
Adjust the curve path for the ice cream to get the desired shape.
-
16Mobile Add DesigningVideo lesson
Designing a mobile ad involves creating visually appealing and effective graphics that convey your message to your target audience. Here's a step-by-step guide to help you design a mobile ad:
1. Define Your Objectives:
Clearly outline the goals of your mobile ad. Whether it's to drive sales, increase brand awareness, or promote an event, knowing your objectives will guide the design process.
2. Understand Your Target Audience:
Identify your target audience and tailor your design to resonate with them. Consider their demographics, interests, and preferences.
3. Choose the Right Platform:
Decide where your mobile ad will be displayed. Different platforms and ad formats may have specific design requirements.
4. Set Ad Dimensions:
Determine the dimensions of your ad based on the platform's specifications. Common ad sizes include square, rectangle, or vertical banners.
5. Create a Strong Visual Hierarchy:
Use a clear visual hierarchy to guide the viewer's attention. Place the most important elements, such as the headline or call-to-action, prominently.
6. Craft a Compelling Headline:
Create a concise and compelling headline that grabs attention and communicates the main message of your ad.
7. Use High-Quality Imagery:
Incorporate visually appealing and high-resolution images that align with your brand and the message of the ad.
8. Add Persuasive Copy:
Craft concise and persuasive copy that complements your visuals. Clearly communicate the benefits and value proposition.
9. Include a Call-to-Action (CTA):
Encourage users to take a specific action by including a clear and actionable CTA. For example, "Shop Now," "Learn More," or "Download Today."
10. Consider Branding:
Ensure that your mobile ad aligns with your brand's visual identity. Use consistent colors, fonts, and imagery to reinforce brand recognition.
11. Optimize for Mobile Viewing:
Keep in mind that mobile users have limited screen space. Design your ad to be easily readable and visually appealing on smaller screens.
12. Test Different Variations:
Create multiple variations of your ad to test which design elements and messages resonate best with your audience.
13. Review and Revise:
Before finalizing your ad, review it for clarity, coherence, and adherence to design principles. Revise as needed.
14. Export in the Right Format:
Export your ad in the appropriate format (JPEG, PNG, GIF, etc.) and resolution suitable for the platform.
15. Monitor Performance:
Once your ad is live, monitor its performance and be prepared to make adjustments based on user engagement and feedback.
-
17Shape Key FramesVideo lesson
Shape keys in Blender are a powerful tool for creating different deformations or morphs within a single object. They are commonly used for facial expressions, character animations, and other shape variations. To create shape key frames in Blender, follow these steps:
1. Open Blender and Select Your Object:
Open Blender and load your 3D model.
Select the object for which you want to create shape key frames.
2. Enter Edit Mode:
Press Tab to enter Edit Mode.
3. Create the Base Shape:
Ensure your object is in its default or desired state.
This will be the base shape that other shape keys will morph from.
4. Add a New Shape Key:
In the "Properties" panel, go to the "Object Data" tab (green triangle icon).
Under the "Shape Keys" section, click the "+" button to add a new shape key.
5. Rename the Shape Key (Optional):
Double-click on the new shape key and give it a descriptive name (e.g., "Smile").
6. Edit the Mesh for the New Shape:
Go back to Edit Mode (Tab).
Modify the mesh to create the desired shape (e.g., move vertices to form a smiling expression).
7. Adjust the Value Slider:
In the "Shape Keys" section, there is a slider labeled "Value."
Move this slider to see the transition between the base shape and the modified shape.
8. Animate the Shape Key:
Go to the "Timeline" or "Dope Sheet" editor.
Set the frame to the desired frame where you want the shape key animation to start.
Hover over the "Value" slider and press I to insert a keyframe.
9. Move to Another Frame:
Move to a different frame in the timeline.
Adjust the "Value" slider to create a new shape.
Insert another keyframe (I).
10. Preview the Animation:
Play the animation to see the morphing effect between the shape keys.
11. Add More Shape Keys (Optional):
Repeat the process to add more shape keys for different expressions or deformations.
12. Fine-Tune and Refine:
Use the sliders in the "Shape Keys" section to manually blend between different shapes.
Make adjustments in Edit Mode to refine each shape.
13. Render Animation (Optional):
Set up your scene, lighting, and camera.
Press F12 to render the animation.
-
18Animation TalkVideo lesson
1. Introduction to Cartoon Animation:
Brief overview of what cartoon animation is.
The unique characteristics and style of cartoon animation.
2. Setting Up Your Cartoon Scene:
Basics of creating a cartoon-style environment in Blender.
Choosing colors, textures, and lighting for a vibrant and playful look.
3. Character Design:
Tips for designing characters suitable for cartoon animation.
Introduction to Blender's sculpting and modeling tools for character creation.
4. Rigging for Cartoon Characters:
Overview of rigging principles.
Rigging cartoon characters for expressive movements and deformations.
5. Facial Rigging and Expressions:
Techniques for setting up facial rigs.
Creating expressive facial animations for cartoon characters.
6. Animating Cartoony Movements:
Key principles of exaggeration and squash-and-stretch.
Walkthrough of animating playful and exaggerated movements.
7. Lip Syncing for Cartoons:
Basics of lip syncing in cartoon animation.
Using shape keys or bones for efficient lip syncing.
8. Creating Cartoon Effects:
Incorporating cartoon-style effects like exaggerated motion lines or impact effects.
Using Blender's particle systems for cartoonish elements.
9. 2D Animation with Grease Pencil:
Introduction to Blender's Grease Pencil for 2D animation.
Tips for creating cartoon animations in a 2D style.
10. Backgrounds and Props:
Designing cartoon backgrounds and props.
Incorporating them into your cartoon scenes.
11. Lighting and Shading for Cartoons:
Setting up lighting to enhance the cartoon style.
Exploring toon shading techniques in Blender.
12. Rendering and Exporting:
Configuring rendering settings for cartoon animations.
Exporting animations for sharing or further editing.
13. Showcasing Cartoon Animations:
Sharing examples of successful cartoon animations created in Blender.
Analyzing specific aspects of these animations.
14. Q&A and Discussions:
Inviting questions and discussions from the audience.
Encouraging participants to share their cartoon animation projects or ideas.
-
19Cartoon Charater Design (Body Modeling)Video lesson
Designing a cartoon character's body involves a combination of creativity, stylization, and understanding the fundamentals of character design. Below are step-by-step guidelines for creating a cartoon character's body in Blender:
1. Concept and Planning:
Begin with a clear concept of your character. Consider their personality, role, and the world they inhabit.
Sketch out rough ideas for body proportions and features.
2. Create a Base Mesh:
In Blender, start with a simple base mesh. A basic human or humanoid mesh can be a good starting point (Shift + A > "Mesh" > "Human").
Delete or hide unnecessary parts like eyes, mouth, and hands, as you'll refine these later.
3. Adjust Proportions:
Use the sculpting tools (Tab into Edit Mode, then Ctrl + Tab to switch to Sculpt Mode) to adjust the proportions of the body. Cartoon characters often have exaggerated features.
Consider elongating limbs, enlarging hands or feet, and playing with proportions to achieve a stylized look.
4. Facial Features Placement:
Roughly position where the eyes, nose, and mouth will be on the face.
Ensure that facial features are aligned with the character's personality and expression.
5. Modeling the Head:
Sculpt the head using the basic shape you've outlined.
Use the Grab, Inflate, and Smooth brushes to shape the head and define the character's unique features.
6. Refining Limbs and Torso:
Refine the limbs and torso to match your character's style.
Add volume and curvature to create a more interesting and dynamic pose.
7. Adding Clothing or Accessories:
Decide on the character's outfit or accessories.
Model and refine these elements, ensuring they complement the character's overall design.
8. Detailing:
Add smaller details such as fingers, toes, and any unique features specific to your character.
Pay attention to the character's silhouette for readability.
9. Blocking Colors:
Apply basic colors to different parts of the character to get a sense of the overall color scheme.
This can help visualize the character and guide further refinements.
10. Facial Expression:
Experiment with different facial expressions to bring your character to life.
Use shape keys or bones for facial rigging to allow for expressive animations.
11. Finishing Touches:
Fine-tune the overall shape, proportions, and details.
Consider the character's pose and adjust accordingly.
12. Topology Clean-up:
Ensure that the topology of your model is clean and optimized for animation.
Use edge loops strategically for deformation areas like joints.
13. Texture Painting (Optional):
If you want to add textures, use Blender's texture painting tools to paint details like skin, clothing, and accessories.
14. Final Review:
Take a step back and review your character from different angles.
Make any final adjustments to enhance the overall appeal.
-
20Body Rig single BoneVideo lesson
Creating a single-bone body rig can be a simple way to control basic movements for a character. Here's a step-by-step guide on how to create a basic single-bone body rig in Blender:
1. Create a Single Bone:
In Blender, switch to "Object Mode."
Press Shift + A to open the "Add" menu and choose "Armature" > "Single Bone."
Position the bone at the center of your character.
2. Position the Bone:
Adjust the bone's position, size, and rotation to fit the character. You can use the "G," "S," and "R" keys for translation, scaling, and rotation, respectively.
3. Parent the Bone to the Character:
Select both the bone and the character mesh.
Press Ctrl + P to open the "Parent" menu.
Choose "Armature Deform" > "With Automatic Weights."
4. Enter Pose Mode:
Select the armature and switch to "Pose Mode."
5. Animate the Bone:
With the armature in Pose Mode, you can now animate the bone by setting keyframes.
Move to a specific frame, adjust the bone's position or rotation, and press I to insert a keyframe.
6. Adjust the Bone's Influence:
In Weight Paint mode, you can adjust the influence of the bone on the character mesh.
Select the character mesh, switch to "Weight Paint" mode, and use brushes to paint areas where the bone has influence.
7. Test the Animation:
Go back to "Object Mode" and play the animation to see how the character reacts to the single-bone rig.
Tips:
This simple setup is suitable for basic animations, but for more complex movements, you might consider adding additional bones for limbs, etc.
You can further refine the automatic weights by manually adjusting the vertex groups in the "Object Data" properties.
-
21Auto RiggingVideo lesson
Auto rigging is a process in which a 3D character model is automatically assigned a skeleton (rig) and control points, enabling it to be easily animated. This process is particularly useful for artists and animators who want to save time and avoid the complexities of manually rigging characters. In Blender, there are several ways to achieve auto rigging, and one popular method is to use the Rigify add-on. Here's a step-by-step guide:
Auto Rigging with Rigify in Blender:
Enable Rigify Add-on:
Open Blender and go to "Edit" > "Preferences."
In the Preferences window, navigate to the "Add-ons" tab.
Search for "Rigify" and enable it.
Import or Create Your Character:
Import your 3D character model into Blender or create a new one.
Select Your Character:
Ensure your character is selected in Object Mode.
Open the Rigify Menu:
Switch to the "Object Data" tab in the Properties panel (green triangle icon).
Under the "Rigify Buttons" section, click on "Generate."
Choose Rig Type:
A menu will appear with various pre-built rig types. Choose the one that suits your character, e.g., "Human."
Generate Rig:
Click the "Generate Rig" button.
Adjust Rig (Optional):
After generating the rig, you can further customize it by moving the control points in Pose Mode.
Parent the Character to the Rig:
With both the rig and character selected, press Ctrl + P to bring up the Parent menu.
Choose "With Automatic Weights" to automatically assign weights to the character based on the rig.
Test the Rig:
Switch to Pose Mode and move the rig's control points to test the rig and make sure the character deforms correctly.
Adjust Weights (If Needed):
In Weight Paint mode, you can adjust the vertex weights to refine how the character deforms during animation.
Animate Your Character:
With the rig set up, you can now animate your character using the control points in Pose Mode.
Tips:
Rigify is a versatile tool that works well for bipedal characters, but it may require additional adjustments for non-standard characters.
There are other auto-rigging solutions available in Blender, and the choice depends on your specific needs.
-
22SculpingVideo lesson
It seems like you're referring to sculpting in Blender, which is a powerful feature for creating organic shapes, characters, and detailed models. Here's a basic guide to get you started with sculpting in Blender:
1. Open Blender:
Open Blender on your computer.
2. Switch to Sculpt Mode:
Select your 3D model.
In the 3D Viewport, switch to "Sculpt Mode." You can find this mode at the top of the screen, next to Edit Mode.
3. Choose a Sculpting Brush:
In the "Tool Shelf" on the left (press T to toggle it), you'll find various sculpting brushes.
Choose a brush that suits your needs. Common brushes include "Draw," "Smooth," "Clay Strips," "Grab," and "Inflate."
4. Adjust Brush Settings:
In the same "Tool Shelf," you can adjust the brush settings like size, strength, and symmetry.
Experiment with different settings to achieve the desired effect.
5. Start Sculpting:
Use your mouse or tablet to sculpt directly on the 3D model.
For example, if you chose the "Draw" brush, click and drag on the model to add or build up material.
6. Smooth and Refine:
Use the "Smooth" brush to soften surfaces and refine your sculpt.
You can switch between brushes as needed to achieve different effects.
7. Dynamic Topology (Optional):
Blender offers dynamic topology, which automatically adjusts the mesh density as you sculpt.
In the "Tool Shelf," under the "Dyntopo" section, you can enable dynamic topology and adjust the resolution.
8. Use Hotkeys for Efficient Workflow:
Learn some hotkeys for a more efficient sculpting workflow. For example, F to change brush radius, Shift + F to change strength, and Ctrl for smooth.
9. Detailing:
For finer details, use smaller brushes and zoom in on your model.
Experiment with different brushes for wrinkles, pores, or other intricate details.
10. Symmetry:
If your model is symmetrical, enable symmetry in the "Tool Shelf" to sculpt on both sides simultaneously.
11. Save Your Work:
Regularly save your project to avoid losing your progress.
12. Switch Back to Object Mode:
Once you are satisfied with your sculpt, switch back to "Object Mode" to see the finalized result.
Tips:
Experiment with different brushes and settings to understand their impact on your sculpt.
Use reference images or concept art to guide your sculpting process.
Practice and patience are key to improving your sculpting skills.
-
23Mixiamo AI AnimationVideo lesson
Using Mixamo Animations in Blender:
Character Rigging on Mixamo:
Visit the Mixamo website and log in with your Adobe ID.
Upload your 3D character model or choose from the available characters on the platform.
Use Mixamo's automated rigging tool to rig your character.
Choose and Download Animations:
After rigging, browse the animation library on Mixamo.
Select an animation that suits your project and apply it to your character.
Adjust the settings, such as animation duration and character size.
Download FBX File:
Once you're satisfied with the animation preview, click on the "Download" button.
Choose the FBX format for compatibility with Blender.
Import FBX into Blender:
Open Blender and go to "File" > "Import" > "FBX."
Locate the downloaded FBX file and import it into Blender.
Adjusting Animation:
Your character and animation should now be in Blender.
You can use the Timeline or Dope Sheet to adjust the animation's timing or make any necessary modifications.
Materials and Rendering:
Adjust materials and shading in Blender if needed.
Set up lighting and cameras for rendering.
Render Animation:
Press F12 to render a still frame or use Blender's animation rendering tools to render the entire animation.
Tips:
Ensure your Blender version supports the FBX format.
If needed, you can further customize animations in Blender using the animation tools and keyframes.
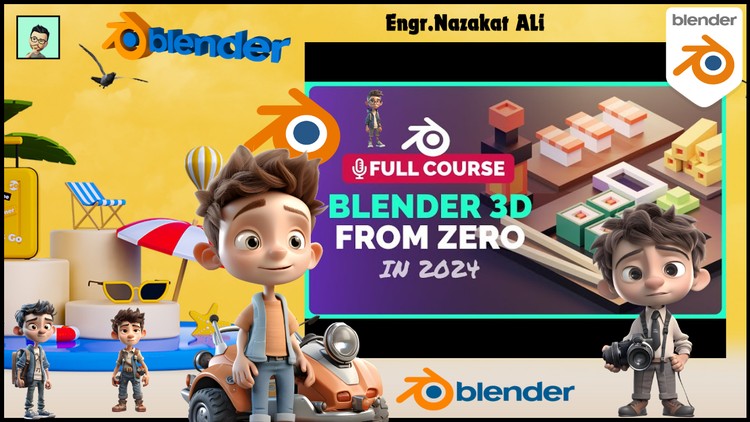
External Links May Contain Affiliate Links read more