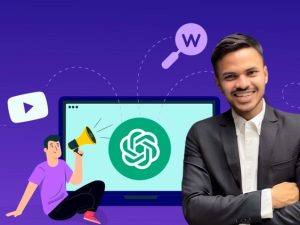Autodesk AutoCAD Electrical 2020: For Electrical Designers
- Description
- Curriculum
- FAQ
- Reviews
This course contains a detailed explanation of AutoCAD Electrical tools and features. Every tool and feature is thoroughly explained with the help of examples. After going through this course, you will be able to create professional electrical control drawings with ease.
This course covers topics such as ladder diagrams, schematic drawings, panel drawings, parametric and nonparametric PLC modules, point-to-point wiring diagrams, report generation, creation of symbols, Circuit Builder, Terminal symbols, and so on.
In this course, special emphasis has been laid on industrial applications and usage of AutoCAD Electrical tools so that it serves beginners as well as professionals to understand the function of tools and their applications in the drawing.
Salient Features of this Course:
1. A tutorial approach course consisting of 45 video lectures that are organized in a pedagogical sequence.
2. Detailed explanation of all AutoCAD Electrical tools and features.
3. Step-by-step instructions to guide the users through the learning process.
-
1Example 1_Project ManagerVideo lesson
In this example, you will create a project, add description to the project, and create a new drawing in the project.
-
2Example 2_Project ManagerVideo lesson
In this example, you will add drawings in the project, remove some drawings from the project, and replace some drawings with the drawings in the other project.
-
3Example 3_Project ManagerVideo lesson
In this example, you will create a subfolder in the project and configure the drawing list display.
-
4Example 4_Project ManagerVideo lesson
In this example, you will copy the existing project and add drawings to this project. You will also find the exception list and compare the settings of the drawing with the project.
-
5Example 5_Project ManagerVideo lesson
In this example, you will surf a component and extract component information and connection
details of the CADCIM project to an external file using the Location View tab in the PROJECT
MANAGER.
-
6Example1_WiresVideo lesson
In this example, you will insert wire numbers into a drawing file. Next, you will add wire and delete the wire using the Trim Wire tool and the Delete Wire Numbers tool.
-
7Example2_WiresVideo lesson
In this example, you will create a wire type using the Create/Edit Wire Type tool and then change the wire type of a wire using the Change/Convert Wire Type tool.
-
8Example3_WiresVideo lesson
In this example, you will insert a wire number and fix all wire numbers in it. You will also insert wire color/gauge labels into the drawing.
-
9Example4_WiresVideo lesson
In this example, you will use the Show Wire Sequence tool to trace the wire sequence of one of the wire network in this drawing. Next, you will edit the wire sequence of this wire network using the Edit Wire Sequence tool.
-
10Example1_Ladder DiagramVideo lesson
In this example, you will insert a ladder into the drawing and then modify it by trimming rungs. You will also add wires between rungs.
-
11Example2_Ladder DiagramVideo lesson
In this example, you will stretch and revise the ladder. Also, you will add rungs to the ladder.
-
12Example3_Ladder DiagramVideo lesson
In this example, you will insert a three-phase ladder and also add a three-phase wire bus to the drawing.
-
13Example4_Ladder DiagramVideo lesson
In this example, you will set the format for reference numbers of a ladder and then insert a ladder into the drawing. Next, you will insert another ladder and insert X-Y grid labels into the drawing.
-
14Example1_Schematic DrawingVideo lesson
In this example, you will insert a ladder with four rungs into the drawing and then insert push buttons, relays, and pilot lights from the Insert Component dialog box. Also, you will add a description to components.
-
15Example2_Schematic DrawingVideo lesson
In this example, you will understand the options in the Insert/Edit Component dialog box and edit the component to add catalog information to it.
-
16Example3_Schematic DrawingVideo lesson
In this example, you will swap one of the component in the drawing with the other component using the Swap/Update Block tool.
-
17Example4_Schematic DrawingVideo lesson
In this example, you will change the symbol library setting from NFPA to JIC 125. Also, you will
swap a component of the NFPA library with a component from the JIC 125 library.
-
18Example1_Schematic editingVideo lesson
In this example, you will insert a ladder and its components into a drawing. Next, you will use the Copy Component, Scoot, Move Component, and Delete Component tools for copying, scooting, moving, and deleting the inserted components. Also, you will hide the attributes of components.
-
19Example2_Schematic editingVideo lesson
In this example, you will audit a drawing of the CADCIM project by using the Electrical Audit and Drawing Audit tools and add catalog data to a component in this drawing. You will also surf a component in the drawing.
-
20Example3_Schematic editingVideo lesson
In this example, you will create a schematic drawing. Next, you will add catalog data to one of the components and then copy it to other components. Also, you will add location data to one of the control relay and copy it to the rest of the control relays.
-
21Example4_Schematic editingVideo lesson
In this example, you will update two drawings in the CADCIM project using the Project-Wide Update Retag tool.
-
26Example1_Panel LayoutVideo lesson
In this example, you will extract schematic component list from the CADCIM project using the Schematic List tool. Next, you will insert components from the list in the panel drawings as footprints and then add nameplates to footprints.
-
27Example2_Panel LayoutVideo lesson
In this example, you will edit the footprints in a panel layout and assign item numbers to them. Next, you will add balloons to footprints.
-
28Example3_Panel LayoutVideo lesson
In this example, you will insert a footprint manually in the drawing file using the Manual tool. Also, you will make the Xdata of the footprint visible by using the Make Xdata Visible tool.
-
29Example4_Panel LayoutVideo lesson
In this example, you will create a drawing and insert footprint in it using the User Defined List tool. Also, you will add a new library to the Panel Footprint Libraries library.
-
30Example5_Panel LayoutVideo lesson
In this example, you will add a new footprint record to the footprint user defined list database file.
-
31Example1_ReportsVideo lesson
In this example, you will generate a schematic Bill of Material report of the CADCIM project and then insert a table into the drawing. You will then add user attribute field in the schematic Bill of Material report. Also, you will generate a schematic Component report and save the report to the Excel Spreadsheet format file.
-
32Example2_ReportsVideo lesson
In this example, you will generate the Panel Nameplate report for the CADCIM project and then place the report in a drawing in a tabular format. Also, you will generate the panel Component report and save it in an ASCII format file.
-
33Example3_ReportsVideo lesson
In this example, you will create and save the format files for schematic components and panel components of the CADCIM project. Next, you will use the Automatic Reports tool to group the format files and generate the report.
-
34Example1_PLC ModulesVideo lesson
In this example, you will first insert a ladder and then a parametric PLC module into the ladder. Also, you will add empty spaces in the PLC module and then break the module to continue inserting it a few rungs later. Next, you will continue inserting the remaining part of the module into a different ladder.
-
35Example2_PLC ModulesVideo lesson
In this example, you will insert a ladder into a drawing and then create a new PLC module using the PLC Database File Editor tool. Next, you will insert this new module into the ladder.
-
36Example3_PLC ModulesVideo lesson
In this example, you will generate PLC drawings using the PLC I/O Utility tool. Also, you will change the default settings and save the settings in a .wdi file.
-
37Example1_Terminal SymbolsVideo lesson
In this example, you will create a ladder and then insert a terminal symbol in it. Also, you will enter required information in the Insert / Edit Terminal Symbol dialog box.
-
38Example2_Terminal SymbolsVideo lesson
In this example, you will insert DIN Rail in a drawing and then insert the terminal strip by extracting the terminal information from the drawing in the CADCIM project . Also, you will add information to the terminal strip.
-
39Example1_Drawing and Project PropertiesVideo lesson
In this example, You will change the drawing properties for the wire numbers of a drawing and then update the wire numbers. You will also change the project properties of the CADCIM project and notice the changes taking place in the current drawing.
-
40Example2_Title blockVideo lesson
In this example, you will create a new drawing, set the schematic settings, insert a ladder, and save the drawing as a template file. Finally, you will create a new drawing using the template that has been created.
-
41Example3_Title blockVideo lesson
In this example, you will create a project description line file (.wdl) and update the title block information of the given drawing accordingly.
-
42Example4_TemplateVideo lesson
In this example, you will create a new block with attributes defined in it. Next, you will create a template using this block. You will also create a new drawing using this template and then set up the title block using method 1 and update the same for this drawing.

External Links May Contain Affiliate Links read more