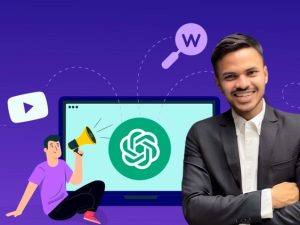AutoCAD 2025 Basics for Beginners with Practical Assignment
- Description
- Curriculum
- FAQ
- Reviews
Welcome to AutoCAD 2025 Basics for Beginners with Practical Assignment! This course is designed to equip you with essential AutoCAD skills by teaching you the basics and then applying them in a practical, real-world assignment in the final section. Perfect for beginners and those looking to refresh their knowledge, you will learn to navigate the AutoCAD interface, use drawing commands, modify objects, and apply the skills learned in a hands-on assignment.
Key Learnings:
-
AutoCAD Interface: Understand the basic tools, commands, and workspace customization.
-
Drawing: Learn how to use drawing commands and different methods of input in AutoCAD (Absolute, Relative, Polar).
-
Layer Management: Learn how to create layers and understand their properties such as line weight, line type, colour, etc.
-
Annotation and Dimensions: Learn how to create text and dimension styles using the annotative feature.
-
Practical Assignment: Apply the skills you learned in a hands-on, real-world assignment.
Why Enroll:
-
Hands-On Practice: Gain experience with practical assignments designed to reinforce learning.
-
Expert Guidance: Follow clear, step-by-step instructions from an experienced instructor.
-
Flexible Learning: Access course materials at your own pace, anytime and anywhere.
Ideal For:
-
Beginners: No prior AutoCAD experience required.
-
Students and Educators: Enhance your AutoCAD 2D skills for academic purposes.
-
Professionals: Refresh and update your AutoCAD knowledge for career advancement.
-
1Introduction (How to Navigate the Course)Video lesson
-
2Downloading AutoCAD (options)Video lesson
In this video, I will guide you through the process of downloading AutoCAD. Before you start, make sure your computer meets the system requirements by checking the link provided here.
You have two free options to download AutoCAD:
Free Trial: Get a 15-day free trial of AutoCAD.
Student Version: If you are a student, you can download AutoCAD for free by verifying your student status.
Follow the steps in the video to choose the best option for you and get started with AutoCAD.
-
3Opening and Saving Your DrawingVideo lesson
In this lecture, you will learn how to open and save drawings in AutoCAD, which are essential skills for managing your work. Here’s what we will cover:
Opening Existing Drawings:
How to open an existing drawing file.
Saving Your Work:
How to save your existing drawing.
Starting and Saving a New Drawing:
How to open a new drawing using templates.
How to save a new drawing with different methods.
-
4Basic Navigation and InterfaceVideo lesson
In this lecture, we will cover the basics of navigating and understanding the AutoCAD interface. You will learn about:
Workspace: The main area where you draw and edit your projects.
Ribbon: The toolbar at the top with different tabs and tools for drawing and editing.
Drawing Tab: Tabs at the top that allow you to switch between different drawings.
Command Line: A text area at the bottom where you can type commands and see prompts.
Navigation Bar: A set of tools on the right for zooming, panning, and moving around your drawing.
View Cube: A tool that shows directions (North, South, East, West) to help you orient your drawing.
Origin Icon: A small icon showing the starting point of your drawing.
Cursor: The pointer you use to interact with the drawing.
Status Bar: A bar at the bottom that shows useful tools and settings like grid display, snap, and object snap.
-
5Basic Tools and CommandsVideo lesson
In this lecture, we will explore the basic tools and commands in AutoCAD, focusing on how to efficiently use the ribbon and the command line for drawing and modifying. Here’s what we will cover:
Exploring the Ribbon:
Discover how to use the ribbon for accessing AutoCAD commands.
Learn about the different tabs on the ribbon: Home, Insert, Annotate, View, Manage, and more.
Understand that each tab offers different sets of tools and options tailored to specific tasks.
Navigating Ribbon Panels:
Introduction to panels within each ribbon tab, such as the Draw panel in the Home tab.
Learn that panels group related commands together for easy access.
Understand how to use the hover feature: when you hover over a tool and pause, a tooltip will appear providing a description of the tool's function.
Understanding Multi-Function Buttons:
Learn that some buttons have a small arrow indicating multiple functionalities.
Discover how to access additional options by clicking these arrows.
-
6Zoom & PanVideo lesson
In this lecture, we will cover how to effectively navigate your drawing using pan and zoom functions in AutoCAD. You will learn how to:
Zoom: Use the mouse and keyboard to zoom in and out of your drawing.
Pan: Move around the drawing using the mouse and keyboard.
These techniques will be demonstrated using an existing drawing to help you understand how to smoothly navigate your work (drawing can be found in 'Resources').
-
7Section 1 Quiz: Introduction to AutoCADQuiz
-
8Introduction to Coordinate Systems (Absolute, relative, and polar coordinates)Video lesson
In this lecture, we will introduce the three main coordinate systems in AutoCAD: absolute, relative, and polar coordinates. Understanding these systems is crucial for precise drawing. Here’s what we will cover:
Absolute Coordinates: How to specify exact points based on the origin (0,0).
Relative Coordinates: How to draw points relative to the last point entered.
Polar Coordinates: How to use distances and angles to draw points.
-
9Drawing Using Absolute CoordinatesVideo lesson
In this lecture, we will learn how to use absolute coordinates to specify exact points in your drawings. This method helps you place points precisely based on the origin (0,0). Here’s what we will cover:
Setting Start Points: How to begin your drawing at a specific location using absolute coordinates.
Drawing Shapes: Steps to draw a rectangle using absolute coordinates.
Using the ID Command: How to use the ID command to verify coordinates.
Introduction to OSNAP: A brief introduction to Object Snap (OSNAP) for precision, which will be covered in detail in a later lecture.
-
10Drawing Using Relative CoordinatesVideo lesson
-
11Drawing Using Polar CoordinatesVideo lesson
-
12Essential Drawing CommandsVideo lesson
In this lecture, we will cover the essential drawing commands in AutoCAD. You will learn how to draw basic shapes such as rectangles, circles, arcs, lines, and polylines with specific values. Here’s what we will cover:
Drawing a Rectangle: Using the RECTANGLE command to draw a rectangle by specifying dimensions.
Drawing a Circle: Using the CIRCLE command to create circles by specifying radius size.
Drawing a Line: Using the LINE command to draw straight lines between two points.
Drawing a Polyline: Using the PLINE command to draw a series of connected lines and arcs.
Specifying Values: How to enter specific dimensions and values for each shape to ensure precision.
-
13Object Snap and Selection Methods (Part 1)Video lesson
-
14Object Snap and Selection Methods (Part 2)Video lesson
-
15Object Snap and Selection Methods (Part 3)Video lesson
-
16Section 2 Quiz: Learning Drawing CommandsQuiz
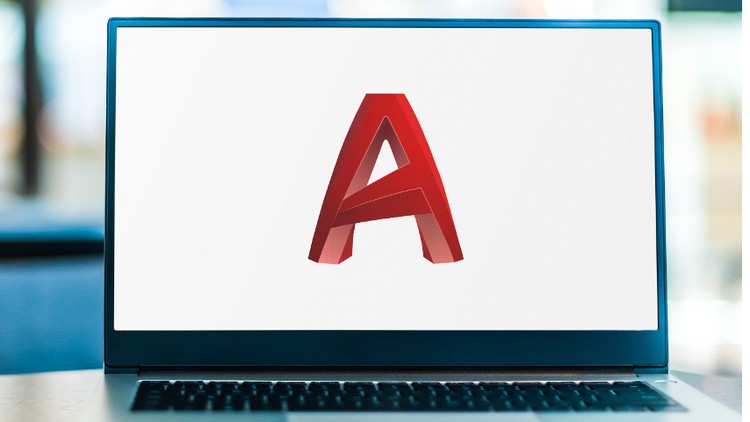
External Links May Contain Affiliate Links read more