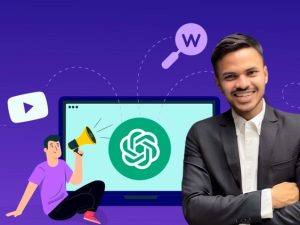5-in-1 Aliexpress & Shopify Dropshipping Mastery in 2023
- Description
- Curriculum
- FAQ
- Reviews
Dropshipping Step-by-Step Masterclass to Set up 5 Automated eCommerce Stores W/ Shopify & Aliexpress and Spocket App.
Are you ready to start your own eCommerce business and become a successful dropshipper in 2023? Look no further! Our 5-in-1 Aliexpress & Shopify Dropshipping Masterclass is the perfect course for you.
In this course, you will learn step-by-step how to set up 5 automated eCommerce stores using Shopify and Aliexpress, as well as the Spocket app. With our guidance, you will be able to build profitable eCommerce stores with ease.
By the end of this course, you will have the skills and knowledge to create and run a successful dropshipping business, and you will be able to automate your store to increase your sales and profits.
This course is perfect for beginners and intermediate dropshippers who want to learn how to build and scale their eCommerce business using Shopify, Aliexpress, and Spocket. It will help you understand how to find the best products, optimize your store for conversions, and drive traffic to your store.
You will learn how to set up your Shopify store, find the best products on Aliexpress, and automate your store with Spocket. You will also learn how to optimize your store for conversions and how to drive traffic to your store.
Don’t miss out on this opportunity to become a successful dropshipper. Enroll now and start building your 5 automated eCommerce stores today! With our guidance and support, you can reach your goals and become a successful eCommerce entrepreneur.
Please don’t wait any longer; sign Up Now, and let’s start your journey to success!
-
1Where to Sell?Video lesson
Dropshipping is a retail fulfillment method where a store doesn't keep the products it sells in stock. Instead, when a store sells a product, it purchases the item from a third party and has it shipped directly to the customer.
The best countries to dropship to will vary depending on your product and target market. However, some of the most popular countries for dropshipping are:
United States: The US has one of the largest and most developed e-commerce markets in the world, making it an attractive destination for dropshippers. The country also has a high purchasing power and a large population, making it an ideal market for many products.
Canada: Like the US, Canada also has a large and developed e-commerce market. It also shares a similar culture and language with the US, making it an easy market to expand to for US-based dropshippers.
United Kingdom: The UK is another popular market for dropshippers. It has a high purchasing power and a large population, making it an ideal market for many products.
Australia: Australia is another developed market with a high purchasing power. The country also has a large population and a strong e-commerce market, making it an attractive destination for dropshippers.
Germany: Germany is the largest economy in the European Union and one of the most developed e-commerce markets in Europe. The country has a high purchasing power, and a large population is making it an ideal market for many products.
It's important to note that you should research your target market thoroughly, including their culture, language, and buying habits before deciding which countries to dropship to. Additionally, you should also consider the shipping cost, taxes and regulations of the countries you are planning to dropship to.
-
2Psychographics & Demographics ResearchVideo lesson
Demographics and psychographics are two types of data that are used to segment and understand a target market.
Demographics refer to the statistical characteristics of a population, such as age, gender, income, education level, and occupation. This type of data is used to segment a market based on quantifiable characteristics of the population. For example, a clothing store may target a demographic of young, urban women with a high income.
Psychographics, on the other hand, refer to the attitudes, interests, and opinions of a population. This type of data is used to segment a market based on the lifestyle and personality traits of the population. For example, a car manufacturer may target a psychographic of adventurous and environmentally conscious consumers.
Both demographics and psychographics can be used together to create a detailed picture of a target market. For example, a company selling luxury watches may target a demographic of high-income men and women aged 30-50 and a psychographic of sophisticated and status-conscious consumers.
Demographics and psychographics data can be collected through various methods such as surveys, focus groups, interviews, and online research. This data can be used to create marketing strategies, product development, and identifying the target audience.
It's important to note that both demographics and psychographics are constantly changing and it's important to regularly update the data to ensure that the target market is still accurate. Additionally, it's also important to consider the ethical aspect of using demographics and psychographics data to segment and target markets.
-
3Create a Facebook Page for your BRAND!Video lesson
Creating a Facebook page is a simple process that can be a valuable tool for promoting your ecommerce business. Here are the steps to create a Facebook page:
Go to Facebook.com and log in to your account.
Click on the “Create” button in the top right corner and select “Page” from the drop-down menu.
Select the type of page you want to create (e.g. business, brand, or community).
Fill in the required information such as the name of your page, a brief description, and a profile picture.
Once you have filled in the required information, click on “Create Page” to set up your page.
After creating your page, you can begin to share information about your products, services, and promotions. You can also use Facebook Insights to track engagement and audience demographics.
The importance of a Facebook page for ecommerce lies in its ability to connect with customers and increase brand awareness. A Facebook page allows you to share information about your products and services, interact with customers, and promote your business through targeted advertising. Additionally, a Facebook page can help you increase your online visibility by appearing in search results and being shared by others.
It's important to note that having a Facebook page for your business is not enough, you should also make sure to keep your page active by posting regularly, engaging with your audience, and using analytics to track your performance. This will help you build a strong presence on the platform, and ultimately drive more sales and revenue for your ecommerce business.
-
4Find the best Products to SellVideo lesson
Selecting the best products to sell is a crucial step in building a successful ecommerce business. Here are some steps to help you select the best products to sell:
Research your market: Researching your market is the first step in identifying the best products to sell. This includes understanding the needs and wants of your target audience, as well as identifying trends and popular products in your niche.
Analyze your competition: Analyzing your competition will give you an idea of what products are already being sold in the market and how successful they are. This will help you identify gaps in the market that you can fill with your own products.
Consider your own interests and expertise: Consider your own interests and areas of expertise when selecting products to sell. This will make it easier for you to create content and market the products effectively.
Look for products with high profit margins: Look for products that have high profit margins, so that you can make more money with less sales volume.
Look for products with low competition: Look for products that have low competition, so that you can stand out in the market.
Look for products that can be easily shipped and stored: Look for products that are small and lightweight, so that they are easy to ship and store.
Look for products that are in demand: Look for products that are in demand, so that you can sell them quickly.
Look for products that can be easily branded: Look for products that can be easily branded, so that you can create a strong identity for your business.
It's important to note that these are just guidelines and not rules. You should always research your market, analyze your competition, and consider your own interests and expertise when selecting products to sell. Additionally, you should also consider the costs of acquiring and storing the products, and the potential for scalability. Once you find the right products, it's also important to test them before launching them on a large scale.
-
53 Criteria Checklist about Product SelectionVideo lesson
Here is a product selection checklist of 3 to help you in selecting the best products to sell:
Market research: Research your market to understand the needs and wants of your target audience, as well as identifying trends and popular products in your niche.
Profit margins: Look for products that have high profit margins, so that you can make more money with less sales volume.
Demand and competition: Look for products that are in demand and have low competition, so that you can stand out in the market and can sell them quickly.
It's important to note that this is a general checklist, and you should always research your market, analyze your competition, and consider your own interests and expertise when selecting products to sell. Additionally, you should also consider the costs of acquiring and storing the products, and the potential for scalability. Once you find the right products, it's also important to test them before launching them on a large scale.
-
6Blue Ocean Strategy - How to win without competing!Video lesson
When it comes to competition in ecommerce, it is important to take a strategic approach to stay competitive. Here are a few things you can do to handle competition in your ecommerce business:
Analyze your competition: Understand your competition's strengths and weaknesses, and identify areas where you can differentiate yourself. You can use tools like SEMrush, Ahrefs, SimilarWeb, etc. to gather data about your competitors.
Offer unique products or services: Offer unique products or services that your competitors don't have, or offer them in a unique way. This can include exclusive partnerships, unique product features, or a unique brand voice.
Optimize your pricing strategy: Analyze your competitors' pricing strategies and find ways to price your products competitively without cutting into your profits.
Improve your online presence: Make sure your website is easy to navigate, mobile-friendly, and optimized for search engines. Also, focus on building a strong social media presence and online reputation.
Enhance your customer service: Provide excellent customer service, fast shipping and easy return policy, this will help you to create loyal customers and positive reviews.
Continuously innovate: Keep your business up to date with the latest trends, technologies, and strategies. This will help you stay ahead of the competition.
It's important to note that competition is a natural part of any business and should be embraced as an opportunity to improve your own business. Additionally, you should also focus on building a loyal customer base and providing a high-quality customer experience to reduce the impact of competition.
-
7How to Test ProductsText lesson
-
8Important tip : Test Products before Selling & Test Fast!Video lesson
Testing products before selling them is important in ensuring that they are of high quality and will be well-received by your target market. Here are some steps to help you test products before selling them:
Research your market: Research your market to understand the needs and wants of your target audience, as well as identify trends and popular products in your niche.
Create a prototype: Create a product prototype to test its functionality, design, and overall quality. This will give you an idea of how the final product will look and perform.
Gather feedback: Gather feedback from a small group of target customers, friends, family or beta testers. This will help you identify any issues with the product and make improvements before launching it to the public.
Conduct market research surveys: Conduct market research surveys to gather feedback from a larger group of potential customers. This will help you gauge interest in the product and identify any issues or concerns potential customers may have.
Test the packaging and shipping: Test the packaging and shipping to ensure that the product will arrive in perfect condition to the customer.
Test the pricing: Test the pricing to ensure it's competitive and profitable.
Test the scalability: Test the product's scalability to ensure that it can be produced in large quantities without compromising the quality.
It's important to note that testing products before selling them is an ongoing process and should be done regularly, not just before launching a product. This will help you ensure that your products are of high quality and that they will be well-received by your target market, ultimately resulting in increased sales and revenue for your business.
-
9Get winning product ideas from AliexpressVideo lesson
Finding ideas for products to sell can be challenging, but there are several ways to develop new product ideas for your eCommerce business. Here are a few ways to find ideas for products to sell:
Research your market: Research your market to understand the needs and wants of your target audience, as well as identify trends and popular products in your niche.
Look for gaps in the market: Look for gaps in the market where there is a need for a product or service that is not currently being met.
Solve a problem: Look for people's problems and come up with a solution.
Use Social Media: Use social media to keep an eye on the latest trends and see what products are popular among your target audience.
Look to your competitors: Look to your competitors, see what products they are selling, and try to identify gaps in their offerings.
Ask your customers: Ask them what they would like to see more of or what problems they need to solve.
Attend trade shows: Attend trade shows to see what new products are coming out and what trends are emerging.
Use online marketplaces: Use online marketplaces like Amazon, Alibaba, and Etsy to see what products are popular and what gaps exist in certain niches.
It's important to note that finding ideas for products to sell is an ongoing process, and you should always be on the lookout for new opportunities. Additionally, it's important to validate the product idea by doing market research and testing before launching it to ensure it's viable and profitable.
-
10Get inspired from Amazon Bestsellers & Google Trends!Video lesson
Amazon and Google Trends are two valuable tools for finding bestsellers in the e-commerce industry. Here's how you can use them:
Amazon: To find bestsellers, you can use the "Best Sellers" section on the website, which lists the top-selling products in various categories. You can also use Amazon's search function to find bestsellers in specific categories, such as "best-selling books" or "best-selling electronics." Additionally, you can use tools like JungleScout or Helium 10 to gather data about sales and trends on Amazon.
Google Trends: To find bestsellers using Google Trends, you can search for keywords related to your product and see how they have been trending over time. You can also use the "Related Queries" feature to see related keywords that have been trending. You can also set up alerts to be notified when certain keywords or phrases start to trend.
It's important to note that bestsellers on Amazon and Google Trends can change quickly. Thus, it's important to check these tools regularly to stay up-to-date on the latest trends and best-selling products. Additionally, it's also important to validate the product idea by doing market research and testing before launching it to ensure it's viable and profitable.
-
11One piece Store PreviewVideo lesson
-
12Shopify free trialVideo lesson
Shopify is an e-commerce platform that allows users to create and manage their own online stores. They offer a free trial option for new users to test out the platform before committing to a paid plan.
During the 3-day free trial, users have access to all of Shopify's features and functionalities, including the ability to add and manage products, customize the store's design, and process payments. Users can also test out the platform's various apps and integrations, such as shipping and tax calculators, email marketing, and accounting tools.
It's important to note that during the free trial, users will have a "powered by Shopify" message on their store pages, and the checkout process will include a Shopify branding. To remove these limitations and access more features, users will have to choose and subscribe to one of the paid plans.
Shopify also offers a 90-day free trial for merchants who sign up through certain partners. This trial is only available on select plans and is subject to change.
Creating an account and logging into the Shopify dashboard is a straightforward process:
Go to the Shopify website and click the "Start free trial" button on the homepage.
Enter your email address and choose a password. You will also be prompted to enter your store name.
Fill out your personal information, including your name and address.
Click the "Create your store" button to complete the account creation process.
Once your account is created, you will be directed to the Shopify dashboard.
To log in to the dashboard in the future, go to the Shopify website and click on the "Log in" button. Enter your email address and password and click "Log in" to access the dashboard.
Once logged in, you'll be able to customize your store, add products, process payments and manage orders, track analytics, and more.
Please note that you will need to provide valid credit card information when signing up for the free trial, but you won't be charged unless you decide to upgrade to a paid plan after the trial ends.
-
13Create your account and Log into the shopify dashboardVideo lesson
Creating an account and logging into the Shopify dashboard is a straightforward process:
Go to the Shopify website and click the "Start free trial" button on the homepage.
Enter your email address and choose a password. You will also be prompted to enter your store name.
Fill out your personal information, including your name and address.
Click the "Create your store" button to complete the account creation process.
Once your account is created, you will be directed to the Shopify dashboard.
To log in to the dashboard in the future, go to the Shopify website and click on the "Log in" button. Enter your email address and password and click "Log in" to access the dashboard.
Once logged in, you'll be able to customize your store, add products, process payments and manage orders, track analytics, and more.
Please note that you will need to provide valid credit card information when signing up for the free trial, but you won't be charged unless you decide to upgrade to a paid plan after the trial ends.
-
14Install the Spocket appVideo lesson
Spocket is an app that can be added to a Shopify store to allow users to access a wide range of products from suppliers worldwide, including manufacturers, wholesalers, and artisans. It is designed to help users find unique products to sell in their online store without worrying about the hassle of sourcing and managing inventory.
When you install Spocket on your Shopify store, you will have access to various products, including clothing, jewelry, home decor, and more. You can browse through the Spocket catalog, which is updated regularly, to find the products you want to sell. You can filter your search by price, location, and product type to find the perfect products for your store.
Once you have found the products you want to sell, you can import them directly into your Shopify store, along with all the product details and images. You can set your own prices for the products and start selling them in your store.
Additionally, Spocket has a "Spocket for Suppliers" feature, which allows suppliers to join and list their products in the app. This allows for more variety of products for the merchants to choose from.
Spocket offers a free and paid plan, with the paid plan allowing for more products and better supplier access.
It's important to note that Spocket is a third-party app, and its terms and conditions apply. It's always good to check them before installing the app.
-
15Spocket app tutorialVideo lesson
Using the Spocket app on your Shopify store is a simple process:
First, you must install the Spocket app from the Shopify App Store by searching for "Spocket" and clicking on the "Add app" button.
Once the app is installed, you will be prompted to create an account with Spocket. Fill in the required information and click on the "Sign up" button.
After you have logged in to your Spocket account, you will be taken to the app's dashboard. Here, you can browse the available products, filter by a category, location, and price, and view detailed product information.
Once you have found a product you want to sell, you can click on the "Import to store" button to add it to your Shopify store. This will automatically add the product to your store, including the product title, description, images, and pricing.
You can then go to your Shopify store's admin panel and edit the product details as needed, such as changing the pricing, adding variants, and setting the inventory.
When you're ready to start selling the product, you can publish it to your online store.
To fulfill an order, you can click on the "Place Order" button on the app's product page. Spocket will then provide you with all the necessary information to place the order, including the supplier's contact information, shipping options, and expected delivery time.
You can also use the "Dropshipping" feature, which allows you to automatically set the shipping cost, tracking and delivery, and other information to your customer.
It's important to note that Spocket is a third-party app, and its terms and conditions apply. It's always good to check them before installing the app.
-
16Let's create the Logo using CanvaVideo lesson
Canva is a graphic design tool that allows users to create professional-looking designs, including logos, without any prior design experience. To create a logo using Canva, you can follow these steps:
Go to the Canva website (and sign up for an account. If you already have an account, log in.
Once logged in, click on the "Create a design" button and select "Logo" from the options.
You'll be taken to a library of logo templates to use as a starting point for your design. You can browse through the templates and select the one closest to your desired design.
Once you've selected a template, you can edit it to make it your own. You can change the colors, fonts, and layout, add your text and images, and more.
You'll find all the tools you need to edit your logo on the left-hand side of the screen. You can use the text tool to add your company name and tagline, the shape tool to add shapes, the image tool to upload your images, and the background tool to change the background color or upload your own.
When you're happy with your design, you can download it in various file formats, such as PNG, JPG, or PDF.
For further customization, you can also use the "Magic resize" feature, which allows you to create different versions of the logo with different sizes and shapes, making it perfect for different mediums such as social media, websites, brochures, etc.
Once you have your logo, you can use it on your website, social media, business cards, and other marketing materials.
Canva offers free and pro versions with more features and assets. It's a user-friendly and intuitive tool that can help you create a professional-looking logo in no time.
-
17Add a theme to the storeVideo lesson
Adding a theme to your Shopify store is a simple process that allows you to customize the design and layout of your store. Here are the steps to follow:
Log in to your Shopify admin panel and go to the "Online Store" section.
Click on the "Themes" button, and you will be taken to the Themes library.
In the Themes library, you can browse through the free and paid available themes by clicking on the “Visit Theme store” button.
Once you find a theme you like, you can preview it by clicking on the "Preview" button.
Once you've decided on a theme, click the "Add theme" button to install it on your store.
After installing the theme, you can start customizing it to fit your brand. You can edit the colors, fonts, layout, add your own images and logo, and more.
To make the changes live, you need to Publish the theme.
You can also use the "Customize" button to change the theme settings and layout.
It's important to note that some themes require additional steps, such as installing apps or adding code snippets, to function properly. Some themes also have a limited set of customization options.
Additionally, some themes have different styles and layouts, and it's important to consider the type of products you are selling and the user experience you want to provide before choosing a theme.
You can always change your theme any time, and your content will be preserved.
-
18Let's add the LogoVideo lesson
Adding a logo to your Shopify store is a simple process that allows you to display your brand's image and identity on your store. Here are the steps to follow:
Log in to your Shopify admin panel and go to the "Online Store" section.
Click on the "Customize" button next to the theme you are currently using.
In the theme editor, navigate to the "Header" or "Logo" section.
Click on the "Add logo" button or the logo placeholder, which will open a window to upload your logo file.
Once you have selected your logo file, click on the "Save" button.
Your logo will now be displayed in the header of your store.
To ensure the logo is displayed correctly on all devices, you can use the "Magic resize" feature, which allows you to create different versions of the logo with different sizes and shapes, making it perfect for different mediums such as social media, websites, brochures, etc.
You can also adjust the size and position of your logo using the theme editor and ensure it is aligned with your store’s design.
It's important to note that the logo should be in a web-friendly format such as PNG or JPG and that the size should be appropriate for the space it will be displayed.
You can also add your logo to other areas of your store, such as email notifications, invoices, and packing slips.
-
19Let's add an announcementVideo lesson
To add an announcement on Shopify, you must access the theme editor within your Shopify store. Follow these steps:
Log in to your Shopify store and go to the "Online Store" section.
Under "Actions," click on "Edit code."
In the theme editor, navigate to the "layout" folder and click on "theme. liquid" to open it.
Scroll down to the bottom of the file and locate the "</body>" tag.
Above the "</body>" tag, add a new section for your announcement. This can be done by adding a new div element and giving it a class or ID that can be used to style it later.
Inside the new div, add the HTML for your announcement. For example, you can add a heading and a paragraph element to display your message.
Once you have added the HTML for your announcement, you will need to add some CSS to style it. You can do this by navigating to the "assets" folder in the theme editor and clicking on "theme.scss.liquid" to open it.
Scroll down to the bottom of the file and add your CSS styles. Use the class or ID you added in step 5 to target the announcement div.
Click on "Save" to apply your changes.
You should now see the announcement on your store's homepage.
It is important to note that the code and instructions provided above are just examples, and the final implementation may vary depending on your theme and customization needs. It's always recommended to back up your theme before making any changes.
-
20Let's create the product collectionsVideo lesson
To create a product collection on Shopify, you must access the "Collections" section within your Shopify store. Follow these steps:
Log in to your Shopify store and go to the "Products" section.
Click on the "Collections" tab.
Click on the "Create collection" button.
Enter a name for your collection and an optional description.
In the "Conditions" section, you can set conditions for the products you want to include in the collection. For example, you can include all products or only products with certain tags or types.
If you want to manually select the products you want to include in the collection, you can do so by clicking on the "Select products" button. This will open a window where you can search for and select the products you want to include.
Once you have set the conditions or selected the products for your collection, click on the "Save" button to create the collection.
The collection will now appear in the "Collections" section of your Shopify store, and you can use it to create a collection page that displays the products included in the collection.
It's also possible to set up an automated collection based on certain rules, based as product tags, product type, vendor, price range, etc.
Remember that creating a product collection on Shopify is a great way to organize and highlight specific products in your store, making it easier for customers to find what they're looking for.
-
21Let's add the navigation menuVideo lesson
It is possible to add a navigation menu to your Shopify store without using a code. Here are the steps to do so:
Log in to your Shopify store and go to the "Online Store" section
Under "Navigation," click on "Main menu."
Click on the "Add menu item" button to create a new menu item.
Enter the name for the menu item and select the link it should lead to. You can link to a specific page, product, collection, blog post or even external URL.
Repeat step 3 and 4 to add more menu items.
You can use the drag and drop functionality to organize the menu items in the order you want them to appear.
Click on the "Save menu" button to apply the changes.
The new menu item should now be visible in the navigation menu on your store's homepage and other pages.
This method of adding a navigation menu is easy and user-friendly, and it is suitable for non-technical users or those who are not familiar with HTML and CSS.
Keep in mind that depending on your theme and customization, the navigation menu location and options can vary, it's always recommended to check the documentation of your theme or contact the theme developer for further assistance.
-
22Let's add the productsVideo lesson
Adding products to your Shopify store is a straightforward process. Follow these steps:
Log in to your Shopify store and go to the "Products" section.
Click on the "Add product" button.
Enter a title for the product and a brief description.
In the "Images" section, upload one or more product images. These images will be displayed on the product page and in collections.
In the "Pricing" section, enter the product's price and select the currency. You can also enter the sale price if the product is on sale.
In the "Inventory" section, you can set the quantity of the product available in stock.
In the "Variants" section, you can set options for the product, such as size or color.
In the "Options" section, you can set additional options for the product, such as weight or dimensions.
In the "SEO" section, you can set the meta tags for the product, such as the title tag and meta description. This will help improve the visibility of the product in search engines.
In the "Organization" section, you can add the product to existing collections or create new ones.
Once you have entered all the information for the product, click on the "Save" button to add the product to your store.
It's important to note that the products you add to your store will be visible to customers on the store front, and also you can organize them into collections, which makes it easy for customers to find what they're looking for.
It's also recommended to fill all the necessary information of your product as much as possible, such as weight, dimensions, title tags, meta description, and images, as it will help your store to be more search engine friendly, it's also recommended to keep your store updated by removing sold out products or editing information as necessary.
-
23Let's add a Banner image to the Front of the StoreVideo lesson
To add a banner image on Shopify, you will need to access the theme editor within your Shopify store. Follow these steps:
Log in to your Shopify store and go to the "Online Store" section.
Under "Actions," click on "Edit code."
In the theme editor, navigate to the "assets" folder, and upload your banner image to the assets folder.
Navigate to the "sections" folder and click on "header.liquid" or "index.liquid" to open it, these files controls the layout and content of the header or the homepage section of your theme, where the banner image is typically located.
Locate the area in the file where the banner image is defined. This is usually indicated by a <div> or <section> element with a specific class or ID that's related to the banner.
Add an <img> element within the <div> or <section> element, and set the src attribute to the URL of the image you uploaded on step 3.
Add the alt attribute to the <img> element, it's important to add alt text to images as it makes your site more accessible for those who are visually impaired, and it also helps with SEO.
Once you have added the banner image, click on "Save" to apply your changes.
The banner image should now be visible on your store's homepage, or the area where you added the image.
It's important to note that the code and instructions provided above are just an example, the final implementation may vary depending on the theme you are using, it's recommended to check the documentation of your theme or contact the theme developer for further assistance. Also, it's always a good idea to backup your theme before making any changes.
-
24Let's edit the Store frontendVideo lesson
Editing the frontend of your Shopify store involves making changes to the visual design and layout of your store, including the theme, layout, colors, fonts, and images. Here are the steps to edit the frontend of your Shopify store:
Log in to your Shopify store and go to the "Online Store" section.
Under "Themes," click on "Customize."
This will open the theme editor, where you can make changes to the layout and design of your store.
To edit the layout of your store, you can use the sections available in the theme editor. You can add new sections, remove existing sections, and reorder them to suit your needs.
To edit the design of your store, you can use the options available in the theme editor. You can change the colors, fonts, and images used on your store.
Once you have made the desired changes, click on "Save" to apply the changes to your store.
To preview the changes before publishing them, click on the "Preview" button.
Once you are satisfied with the changes, click on the "Publish" button to make the changes live on your store.
It's important to note that the layout and design options available in the theme editor will vary depending on the theme you are using. It's recommended to check the documentation of your theme or contact the theme developer for further assistance. Also, it's always a good idea to backup your theme before making any changes.
Additionally, you can use apps from the Shopify app store to customize your frontend further. You can use apps to add new functionalities, such as a mega-menu, a wishlist, or a live chat support.
-
25Let's work on the footer sectionVideo lesson
To edit the footer section of your Shopify store, you will need to access the theme editor within your Shopify store. Follow these steps:
Log in to your Shopify store and go to the "Online Store" section.
Under "Actions," click on "Edit code."
In the theme editor, navigate to the "sections" folder and click on "footer.liquid" to open it. This file controls the layout and content of the footer section of your theme.
Locate the area in the file where the footer is defined. This is usually indicated by a series of div elements and other HTML elements within a <footer> element.
To edit the content of the footer, you can make changes to the HTML elements within the <footer> element. For example, you can change the text within a heading element, or add a new link within a list element.
To change the layout of the footer, you can make changes to the div elements and other HTML elements within the <footer> element. For example, you can change the size of a div element, or add a new div element to create a new column.
To add or remove elements in the footer, you can add or remove the corresponding HTML tags.
Once you have made the desired changes, click on "Save" to apply the changes to your store.
To preview the changes before publishing them, you can use the "Preview" button on the top right corner of the theme editor.
Once you are satisfied with the changes, click on the "Publish" button to make the changes live on your store.
It's important to note that the code and instructions provided above are just an example, the final implementation may vary depending on the theme you are using, it's recommended to check the documentation of your theme or contact the theme developer for further assistance. Also, it's always a good idea to backup your theme before making any changes.
-
26Let's add blog postsVideo lesson
Adding a blog post on Shopify is a simple process. Follow these steps:
Log in to your Shopify store and go to the "Online Store" section.
Under "Blog Posts" click on "Add blog post."
Enter a title for the blog post and add your content in the editor, it includes text, images and videos.
In the "Tags" section, you can add tags to the blog post to help organize and categorize it.
In the "SEO" section, you can set the meta tags for the blog post, such as the title tag and meta description. This will help improve the visibility of the post in search engines.
In the "Organization" section, you can add the blog post to existing blogs or create a new one.
Once you have entered all the information for the blog post, click on the "Save" button to add the post to your store.
The blog post will now be visible on your store's blog page, and it can be accessed by customers using the blog link on your menu or by visiting yourstore.com/blogs/your-blog-name.
It's important to note that the blog post will be visible to customers on the store frontend, and it's a great way to share information about your products, your brand, or the industry you're in. It's also recommended to fill all the necessary information of your blog post as much as possible, such as title tags, meta description, and images, as it will help your store to be more search engine friendly, it's also recommended to keep your blog updated by removing old or irrelevant posts and editing information as necessary.
-
27Let's edit the footer sectionVideo lesson
Editing the footer of your ecommerce store is an important step in customizing the look and feel of your store, and providing useful information to your customers. Here's how you can edit the footer of your store:
Log in to your store's admin panel: To edit the footer of your store, you'll first need to log in to your store's admin panel.
Go to the theme editor: Once you're logged in, navigate to the theme editor. This is where you'll be able to make changes to the code of your store's theme.
Locate the footer code: In the theme editor, locate the code for the footer of your store. This is typically found in a file called "footer.liquid" or "footer.html".
Make your changes: Once you've located the footer code, you can make changes to it. This can include adding text, links, or images to the footer, as well as changing the layout or design of the footer.
Save your changes: After making your changes, be sure to save them. This will ensure that your changes are reflected on your live store.
Test your changes: Before publishing your changes, test them to make sure they look and function as you intended.
Publish your changes: Once you're satisfied with your changes, hit the publish button.
Depending on the platform you are using, the process could be slightly different but the steps above give you an idea of how to edit the store's footer. By editing the footer of your store, you can provide useful information to your customers, and create a more polished and professional look for your store.
-
28Let's add social media iconsVideo lesson
To add social media icons to your Shopify store, you will need to access the theme editor within your Shopify store. Follow these steps:
Log in to your Shopify store and go to the "Online Store" section.
Under "Actions," click on "Edit code."
In the theme editor, navigate to the "sections" folder and click on "header.liquid" or "footer.liquid" to open it, these files control the layout and content of the header or the footer section of your theme, where the social media icons are typically located.
Locate the area in the file where you want to add the social media icons.
To add the social media icons, you can use one of the following methods:
Add the social media icons as image files to the assets folder and then add the <img> tag with the corresponding source to the file you opened in step 3.
Use a third-party app from the Shopify app store that allows you to add social media icons.
Use a social media icon font such as Font Awesome, and add the corresponding code for the social media icons.
In each of the above methods, you will need to add links to your social media profiles, using the href attribute in the <a> tag.
Once you have added the social media icons, click on "Save" to apply your changes.
The social media icons should now be visible on your store's homepage or the area where you added the icons.
It's important to note that the code and instructions provided above are just an example, the final implementation may vary depending on the theme you are using, it's recommended to check the documentation of your theme or contact the theme developer for further assistance. Also, it's always a good idea to backup your theme before making any changes.
-
29Add Paypal payment gatewayVideo lesson
Adding PayPal as a payment gateway on your Shopify store allows customers to make purchases using their PayPal account. Follow these steps to add PayPal as a payment gateway:
Log in to your Shopify store and go to the "Settings" section.
Under "Payments," click on "Manage" to access the payment settings.
In the "Accepted payments" section, click on "Edit" next to PayPal.
In the PayPal settings, you will need to enter your PayPal email address.
To enable PayPal as a payment option, toggle the switch to "On."
If you want to enable PayPal Express Checkout, toggle the switch to "On." This allows customers to pay with PayPal without leaving your store.
Once you have enabled PayPal, click on "Save" to apply the changes.
PayPal should now be listed as an accepted payment method on your store's checkout page.
Additionally, you can customize the PayPal button that appears on your checkout by going to the "Customize" section.
It's important to note that you will need a PayPal Business account to accept payments through PayPal on your Shopify store. Also, PayPal fees will apply for every transaction made through the platform. Make sure to check PayPal's fees and policies before enabling the payment gateway.
You could also add other payment gateways like credit cards, Apple Pay, Google Pay, etc. You can find and set them up in the same "Payments" section.
-
30Let's enable currency conversionVideo lesson
Shopify allows you to enable currency conversion so that customers can view prices in their own currency while shopping on your store. Follow these steps to enable currency conversion:
Log in to your Shopify store and go to the "Settings" section.
Under "General," click on "Currencies" to access the currency settings.
In the "Currency conversion" section, toggle the switch to "On" to enable currency conversion.
Select the currencies that you want to be available for conversion. You can also set a default currency for your store.
To automatically update exchange rates, toggle the switch to "On" in the "Automatic updates" section.
Once you have set up your currencies and made any other desired changes, click on "Save" to apply the changes.
Customers visiting your store will now be able to view prices in their own currency as long as their currency is one of the ones you enabled in the "Currencies" settings.
It's important to note that the currency conversion feature uses live exchange rates, which are updated periodically. The exchange rate used to convert prices will be the rate at the time of purchase. Some themes may require additional steps or customization in order to display the currency switcher. It's recommended to check the documentation of your theme or contact the theme developer for further assistance.
Also, it's important to keep in mind that while the prices will be converted to the customer's currency, the checkout process will still use the currency that's set as the default currency for your store, and it's also important to check if
-
31Whatssap chat plus abandoned cart recoveryVideo lesson
To add WhatsApp chat and abandoned cart functionality to your Shopify store, you can use a third-party app from the Shopify App Store. Here are the steps:
Log in to your Shopify store and go to the "Apps" section.
Search for "WhatsApp chat" or "Abandoned cart" in the App Store.
Browse the available apps and read the reviews and descriptions to find the app that best suits your needs.
Once you have found an app that you want to use, click on the "Get" or "Install" button to add the app to your store.
Follow the instructions provided by the app to set it up and configure it to your liking. This may include adding a WhatsApp chat widget to your store, setting up automatic messages for abandoned carts, and connecting your WhatsApp account.
Once the app is set up, it should be fully functional and ready for use. Customers will be able to use the WhatsApp chat widget to communicate with you, and you'll be able to send abandoned cart messages to customers.
It's important to note that some apps may charge a monthly or yearly fee, and it's always a good idea to check the reviews and ratings of the app before installing, also it's recommended to check the app's documentation for further instructions and troubleshooting.
Additionally, you can also use other apps that provides the same features such as live chat, push notifications, email campaigns, etc.
-
32Let's fine tune the storeVideo lesson
Fine-tuning your Shopify store is an important step in creating an optimal shopping experience for your customers. By fine-tuning your store, you can improve the usability and functionality of your store, increase conversions and sales, and provide a better overall experience for your customers. Here are some of the benefits of fine-tuning your store:
Improved Usability: Fine-tuning your store can improve the overall usability of your store. This includes making sure your navigation is clear and easy to use, your layout is clean and uncluttered, and your images are high-quality and properly optimized.
Increased Conversions: By fine-tuning your store, you can increase conversions by making it easier for customers to find what they're looking for and complete their purchases. This includes making sure your checkout process is streamlined and easy to use, and that your product pages are optimized for conversions.
Better Search Engine Optimization: Fine-tuning your store can also improve your search engine optimization. This includes making sure your store is mobile-friendly, that your pages are properly structured and that your content is high-quality and relevant.
Enhanced customer experience: By fine-tuning your store, you can improve the overall experience for your customers. This includes providing clear and concise product descriptions, high-quality images, and a fast and secure checkout process.
Increased Sales: By fine-tuning your store, you can increase sales by providing a better shopping experience for your customers, making it easier for them to find what they're looking for and complete their purchases.
-
33Let's test the StoreVideo lesson
Testing your Shopify store is an important step in ensuring that it is functioning properly and providing the best possible experience for your customers. By testing your store, you can identify and fix any issues that may be impacting the usability and functionality of your store, and ultimately increase conversions and sales. Here are some of the benefits of testing your store:
Identifying and Fixing Issues: Testing your store allows you to identify and fix any issues that may be impacting the usability and functionality of your store. This includes identifying and fixing broken links, ensuring that your checkout process is working properly, and identifying and resolving any layout or design issues.
Improving User Experience: Testing your store can help you improve the overall user experience for your customers. This includes identifying and resolving any issues that may be causing frustration for your customers, such as slow page load times, and making sure that your store is easy to navigate and use.
Optimizing Conversions: Testing your store can help you optimize conversions by identifying and resolving any issues that may be causing customers to abandon their shopping carts, such as a confusing checkout process or high shipping costs.
Identifying Best-Performing Elements: Testing your store can help you identify which elements of your store are performing well and which are not. This can help you make informed decisions about which elements to keep and which to change.
Enhance the security: By testing your store, you can ensure that your store is secure and that your customers' information is safe. This includes checking for vulnerabilities in your site, such as cross-site scripting or SQL injection, and ensuring that your site is compliant with data protection regulations.
It's important to note that testing your store is an ongoing process and should be done regularly, not just after an update or launch. This will help you keep your store running smoothly and provide a positive customer experience.
-
34Naruto Ninja Store previewVideo lesson
-
35Shopify 3 Day FREE TrialVideo lesson
Shopify is an e-commerce platform that allows users to create and manage their own online stores. They offer a free trial option for new users to test out the platform before committing to a paid plan.
During the 3-day free trial, users have access to all of Shopify's features and functionalities, including the ability to add and manage products, customize the store's design, and process payments. Users can also test out the platform's various apps and integrations, such as shipping and tax calculators, email marketing, and accounting tools.
It's important to note that during the free trial, users will have a "powered by Shopify" message on their store pages, and the checkout process will include a Shopify branding. To remove these limitations and access more features, users will have to choose and subscribe to one of the paid plans.
Shopify also offers a 90-day free trial for merchants who sign up through certain partners. This trial is only available on select plans and is subject to change.
-
36Create your accountVideo lesson
Creating an account and logging into the Shopify dashboard is a straightforward process:
Go to the Shopify website and click the "Start free trial" button on the homepage.
Enter your email address and choose a password. You will also be prompted to enter your store name.
Fill out your personal information, including your name and address.
Click the "Create your store" button to complete the account creation process.
Once your account is created, you will be directed to the Shopify dashboard.
To log in to the dashboard in the future, go to the Shopify website and click on the "Log in" button. Enter your email address and password and click "Log in" to access the dashboard.
Once logged in, you'll be able to customize your store, add products, process payments and manage orders, track analytics, and more.
Please note that you will need to provide valid credit card information when signing up for the free trial, but you won't be charged unless you decide to upgrade to a paid plan after the trial ends.
-
37Dropship model explainedVideo lesson
The dropshipping business model is a retail fulfillment method where a store doesn't keep the products it sells in stock. Instead, when a store sells a product, it purchases the item from a third party and has it shipped directly to the customer. This allows store owners to sell a wide range of products without having to worry about inventory or shipping.
Lower startup costs: One of the biggest advantages of dropshipping is that it requires less capital to get started than traditional brick-and-mortar retail businesses.
Flexibility: With dropshipping, you can run your business from anywhere with an internet connection, and can sell products to customers all over the world.
No inventory risk: One of the biggest challenges of running a retail business is managing inventory. With dropshipping, you never have to worry about purchasing too much or too little inventory.
Test new products: Dropshipping allows you to test new products without the risk of purchasing a large amount of inventory that may not sell.
Fulfillment: The supplier or manufacturer is responsible for the production, packaging, and shipping of the product to the customer.
Scaleability: Because you don’t have to worry about inventory, you can easily scale your business up or down, depending on demand.
Focus on customer service and marketing: As the supplier takes care of the production and shipping, it gives you more time to focus on customer service and marketing.
Drawbacks: Some of the drawbacks of dropshipping include longer shipping times, lack of control over the quality of products, and lower profit margins.
Dropshipping is a popular business model for entrepreneurs, especially those who are just starting out and want to test the waters with e-commerce without making a large investment. It allows you to focus on the customer service and marketing aspect of your business while the supplier handles the production and logistics. However, it also has its own drawbacks such as longer shipping times, lack of control over product quality, and lower profit margins.
-
38Spocket InstallationVideo lesson
Spocket is an app that can be added to a Shopify store to allow users to access a wide range of products from suppliers worldwide, including manufacturers, wholesalers, and artisans. It is designed to help users find unique products to sell in their online store without worrying about the hassle of sourcing and managing inventory.
When you install Spocket on your Shopify store, you can access various products, including clothing, jewelry, home decor, and more. You can browse through the Spocket catalog, which is updated regularly, to find the products you want to sell. You can filter your search by price, location, and product type to find the perfect products for your store.
Once you have found the products you want to sell, you can import them directly into your Shopify store, along with all the product details and images. You can set your own product prices and start selling them in your store.
Additionally, Spocket has a "Spocket for Suppliers" feature, which allows suppliers to join and list their products in the app. This allows for more variety of products for the merchants to choose from.
Spocket offers a free and paid plan, with the paid plan allowing for more products and better supplier access.
It's important to note that Spocket is a third-party app, and its terms and conditions apply. It's always good to check them before installing the app.
-
39Spocket TutorialVideo lesson
Using the Spocket app on your Shopify store is a simple process:
First, you must install the Spocket app from the Shopify App Store by searching for "Spocket" and clicking on the "Add app" button.
Once the app is installed, you will be prompted to create an account with Spocket. Fill in the required information and click on the "Sign up" button.
After you have logged in to your Spocket account, you will be taken to the app's dashboard. Here, you can browse the available products, filter by a category, location, and price, and view detailed product information.
Once you have found a product you want to sell, you can click on the "Import to store" button to add it to your Shopify store. This will automatically add the product to your store, including the product title, description, images, and pricing.
You can then go to your Shopify store's admin panel and edit the product details as needed, such as changing the pricing, adding variants, and setting the inventory.
When you're ready to start selling the product, you can publish it to your online store.
To fulfill an order, you can click on the "Place Order" button on the app's product page. Spocket will then provide you with all the necessary information to place the order, including the supplier's contact information, shipping options, and expected delivery time.
You can also use the "Dropshipping" feature, which allows you to automatically set the shipping cost, tracking and delivery, and other information to your customer.
It's important to note that Spocket is a third-party app, and its terms and conditions apply. It's always good to check them before installing the app.
-
40Install a FREE ThemeVideo lesson
Installing a free Shopify theme is a simple process that can be done in a few steps. Here's how you can install a free Shopify theme:
Log in to your Shopify admin panel: Go to your store's admin panel by entering your store's URL and adding "/admin" to the end of it. Then, enter your login credentials to log in.
Go to the “Online Store”: In the lower-left corner of your admin panel, click on the “Online Store” button, then click on “Themes”.
Browse for a free theme: Scroll through the available free themes, or use the search function to find a specific theme.
Preview the theme: Click on the theme you want to install to preview it. This will give you a better idea of how the theme will look on your store.
Install the theme: Once you've selected a theme, click on the “Add theme” button to install it.
Customize the theme: After the theme is installed, you can customize it to your liking by going to the “Customize” button in the theme section.
Save the changes: After you've made your changes, click on the “Save” button to apply the changes to your live store.
Test the theme: After you've installed and customized the theme, make sure to test it on different devices and browsers to ensure that it looks and functions as expected.
Installing a free Shopify theme is easy and straightforward. You just have to follow the steps and customize the theme according to your preferences. With a wide range of free themes to choose from, you can easily find one that fits the style and aesthetic of your store.
-
41Let's add product collectionsVideo lesson
To create a product collection on Shopify, you must access the "Collections" section within your Shopify store. Follow these steps:
Log in to your Shopify store and go to the "Products" section.
Click on the "Collections" tab.
Click on the "Create collection" button.
Enter a name for your collection and an optional description.
In the "Conditions" section, you can set conditions for the products you want to include in the collection. For example, you can include all products or only products with certain tags or types.
If you want to manually select the products you want to include in the collection, you can do so by clicking on the "Select products" button. This will open a window where you can search for and select the products you want to include.
Once you have set the conditions or selected the products for your collection, click on the "Save" button to create the collection.
The collection will now appear in the "Collections" section of your Shopify store, and you can use it to create a collection page that displays the products included in the collection.
It's also possible to set up an automated collection based on certain rules, based as product tags, product type, vendor, price range, etc.
Remember that creating a product collection on Shopify is a great way to organize and highlight specific products in your store, making it easier for customers to find what they're looking for.
-
42Create the LOGO with CANVAVideo lesson
Canva is a graphic design tool that allows users to create professional-looking designs, including logos, without any prior design experience. To create a logo using Canva, you can follow these steps:
Go to the Canva website (and sign up for an account. If you already have an account, log in.
Once logged in, click on the "Create a design" button and select "Logo" from the options.
You'll be taken to a library of logo templates to use as a starting point for your design. You can browse through the templates and select the one closest to your desired design.
Once you've selected a template, you can edit it to make it your own. You can change the colors, fonts, and layout, add your text and images, and more.
You'll find all the tools you need to edit your logo on the left-hand side of the screen. You can use the text tool to add your company name and tagline, the shape tool to add shapes, the image tool to upload your images, and the background tool to change the background color or upload your own.
When you're happy with your design, you can download it in various file formats, such as PNG, JPG, or PDF.
For further customization, you can also use the "Magic resize" feature, which allows you to create different versions of the logo with different sizes and shapes, making it perfect for different mediums such as social media, websites, brochures, etc.
Once you have your logo, you can use it on your website, social media, business cards, and other marketing materials.
Canva offers free and pro versions with more features and assets. It's a user-friendly and intuitive tool that can help you create a professional-looking logo in no time.
-
43Add Logo to StoreVideo lesson
Adding a logo to your Shopify store is a simple process that allows you to display your brand's image and identity on your store. Here are the steps to follow:
Log in to your Shopify admin panel and go to the "Online Store" section.
Click on the "Customize" button next to the theme you are currently using.
In the theme editor, navigate to the "Header" or "Logo" section.
Click on the "Add logo" button or the logo placeholder, which will open a window to upload your logo file.
Once you have selected your logo file, click on the "Save" button.
Your logo will now be displayed in the header of your store.
To ensure the logo is displayed correctly on all devices, you can use the "Magic resize" feature, which allows you to create different versions of the logo with different sizes and shapes, making it perfect for different mediums such as social media, websites, brochures, etc.
You can also adjust the size and position of your logo using the theme editor and ensure it is aligned with your store’s design.
It's important to note that the logo should be in a web-friendly format such as PNG or JPG and that the size should be appropriate for the space it will be displayed.
You can also add your logo to other store areas, such as email notifications, invoices, and packing slips.
-
44Let's create the navigation menuVideo lesson
It is possible to add a navigation menu to your Shopify store without using a code. Here are the steps to do so:
Log in to your Shopify store and go to the "Online Store" section
Under "Navigation," click on "Main menu."
Click on the "Add menu item" button to create a new menu item.
Enter the name for the menu item and select the link it should lead to. You can link to a specific page, product, collection, blog post or even external URL.
Repeat step 3 and 4 to add more menu items.
You can use the drag and drop functionality to organize the menu items in the order you want them to appear.
Click on the "Save menu" button to apply the changes.
The new menu item should now be visible in the navigation menu on your store's homepage and other pages.
This method of adding a navigation menu is easy and user-friendly, and it is suitable for non-technical users or those who are not familiar with HTML and CSS.
Keep in mind that depending on your theme and customization, the navigation menu location and options can vary, it's always recommended to check the documentation of your theme or contact the theme developer for further assistance.
-
45Let's edit the Footer Section and Add social sharing iconsVideo lesson
To edit the footer section of your Shopify store, you will need to access the theme editor within your Shopify store. Follow these steps:
Log in to your Shopify store and go to the "Online Store" section.
Under "Actions," click on "Edit code."
In the theme editor, navigate to the "sections" folder and click on "footer.liquid" to open it. This file controls the layout and content of the footer section of your theme.
Locate the area in the file where the footer is defined. This is usually indicated by a series of div elements and other HTML elements within a <footer> element.
To edit the content of the footer, you can make changes to the HTML elements within the <footer> element. For example, you can change the text within a heading element, or add a new link within a list element.
To change the layout of the footer, you can make changes to the div elements and other HTML elements within the <footer> element. For example, you can change the size of a div element, or add a new div element to create a new column.
To add or remove elements in the footer, you can add or remove the corresponding HTML tags.
Once you have made the desired changes, click on "Save" to apply the changes to your store.
To preview the changes before publishing them, you can use the "Preview" button on the top right corner of the theme editor.
Once you are satisfied with the changes, click on the "Publish" button to make the changes live on your store.
It's important to note that the code and instructions provided above are just an example, the final implementation may vary depending on the theme you are using, it's recommended to check the documentation of your theme or contact the theme developer for further assistance. Also, it's always a good idea to backup your theme before making any changes.
To add social media icons to your Shopify store, you will need to access the theme editor within your Shopify store. Follow these steps:
Log in to your Shopify store and go to the "Online Store" section.
Under "Actions," click on "Edit code."
In the theme editor, navigate to the "sections" folder and click on "header.liquid" or "footer.liquid" to open it, these files control the layout and content of the header or the footer section of your theme, where the social media icons are typically located.
Locate the area in the file where you want to add the social media icons.
To add the social media icons, you can use one of the following methods:
Add the social media icons as image files to the assets folder and then add the <img> tag with the corresponding source to the file you opened in step 3.
Use a third-party app from the Shopify app store that allows you to add social media icons.
Use a social media icon font such as Font Awesome, and add the corresponding code for the social media icons.
In each of the above methods, you will need to add links to your social media profiles, using the href attribute in the <a> tag.
Once you have added the social media icons, click on "Save" to apply your changes.
The social media icons should now be visible on your store's homepage or the area where you added the icons.
It's important to note that the code and instructions provided above are just an example, the final implementation may vary depending on the theme you are using, it's recommended to check the documentation of your theme or contact the theme developer for further assistance. Also, it's always a good idea to backup your theme before making any changes.
-
46Let's add products to the StoreVideo lesson
Adding products to your Shopify store is a straightforward process. Follow these steps:
Log in to your Shopify store and go to the "Products" section.
Click on the "Add product" button.
Enter a title for the product and a brief description.
In the "Images" section, upload one or more product images. These images will be displayed on the product page and in collections.
In the "Pricing" section, enter the product's price and select the currency. You can also enter the sale price if the product is on sale.
In the "Inventory" section, you can set the quantity of the product available in stock.
In the "Variants" section, you can set options for the product, such as size or color.
In the "Options" section, you can set additional options for the product, such as weight or dimensions.
In the "SEO" section, you can set the meta tags for the product, such as the title tag and meta description. This will help improve the visibility of the product in search engines.
In the "Organization" section, you can add the product to existing collections or create new ones.
Once you have entered all the information for the product, click on the "Save" button to add the product to your store.
It's important to note that the products you add to your store will be visible to customers on the store front, and also you can organize them into collections, which makes it easy for customers to find what they're looking for.
It's also recommended to fill all the necessary information of your product as much as possible, such as weight, dimensions, title tags, meta description, and images, as it will help your store to be more search engine friendly, it's also recommended to keep your store updated by removing sold out products or editing information as necessary.
-
47Use ChatGPT to write product titles and descriptionsVideo lesson
This lecture will teach you how to use ChatGPT to write compelling and effective product titles and descriptions for your online store or marketplace. You will learn how to use the language model's natural language processing capabilities to craft titles and descriptions that grab the attention of potential customers and accurately convey the key features and benefits of your products. You will also learn how to optimize your titles and descriptions for search engines to improve your visibility and drive more traffic to your website. Whether you're an e-commerce entrepreneur or a digital marketer, this lecture will give you the tools you need to take your product titles and descriptions to the next level with ChatGPT.
-
48Use ChatGPT to create tiktok and pinterest creatives for your PromoVideo lesson
"Learn how to take your Fiverr gig creation to the next level with the power of ChatGPT. In this lecture, you'll discover how to use this advanced AI technology to generate compelling gig descriptions, craft attention-grabbing titles, and create engaging images to make your gigs stand out in a crowded marketplace. Whether you're new to Fiverr or a seasoned pro, this lecture will show you how to use ChatGPT to increase your visibility, drive more traffic, and ultimately make more sales. Don't miss out on this opportunity to learn how to harness the power of ChatGPT to take your Fiverr business to the next level!"
-
49Let's work on the storeVideo lesson
Editing the frontend of your Shopify store involves making changes to the visual design and layout of your store, including the theme, layout, colors, fonts, and images. Here are the steps to edit the frontend of your Shopify store:
Log in to your Shopify store and go to the "Online Store" section.
Under "Themes," click on "Customize."
This will open the theme editor, where you can make changes to the layout and design of your store.
To edit the layout of your store, you can use the sections available in the theme editor. You can add new sections, remove existing sections, and reorder them to suit your needs.
To edit the design of your store, you can use the options available in the theme editor. You can change the colors, fonts, and images used on your store.
Once you have made the desired changes, click on "Save" to apply the changes to your store.
To preview the changes before publishing them, click on the "Preview" button.
Once you are satisfied with the changes, click on the "Publish" button to make the changes live on your store.
It's important to note that the layout and design options available in the theme editor will vary depending on the theme you are using. It's recommended to check the documentation of your theme or contact the theme developer for further assistance. Also, it's always a good idea to backup your theme before making any changes.
Additionally, you can use apps from the Shopify app store to customize your frontend further. You can use apps to add new functionalities, such as a mega-menu, a wishlist, or a live chat support.
-
50Let's add a blog post sectionVideo lesson
Adding a blog post on Shopify is a simple process. Follow these steps:
Log in to your Shopify store and go to the "Online Store" section.
Under "Blog Posts" click on "Add blog post."
Enter a title for the blog post and add your content in the editor, it includes text, images and videos.
In the "Tags" section, you can add tags to the blog post to help organize and categorize it.
In the "SEO" section, you can set the meta tags for the blog post, such as the title tag and meta description. This will help improve the visibility of the post in search engines.
In the "Organization" section, you can add the blog post to existing blogs or create a new one.
Once you have entered all the information for the blog post, click on the "Save" button to add the post to your store.
The blog post will now be visible on your store's blog page, and it can be accessed by customers using the blog link on your menu or by visiting yourstore.com/blogs/your-blog-name.
It's important to note that the blog post will be visible to customers on the store frontend, and it's a great way to share information about your products, your brand, or the industry you're in. It's also recommended to fill all the necessary information of your blog post as much as possible, such as title tags, meta description, and images, as it will help your store to be more search engine friendly, it's also recommended to keep your blog updated by removing old or irrelevant posts and editing information as necessary.
-
51Let's add a Paypal Payment GatewayVideo lesson
Adding PayPal as a payment gateway on your Shopify store allows customers to make purchases using their PayPal account. Follow these steps to add PayPal as a payment gateway:
Log in to your Shopify store and go to the "Settings" section.
Under "Payments," click on "Manage" to access the payment settings.
In the "Accepted payments" section, click on "Edit" next to PayPal.
In the PayPal settings, you will need to enter your PayPal email address.
To enable PayPal as a payment option, toggle the switch to "On."
If you want to enable PayPal Express Checkout, toggle the switch to "On." This allows customers to pay with PayPal without leaving your store.
Once you have enabled PayPal, click on "Save" to apply the changes.
PayPal should now be listed as an accepted payment method on your store's checkout page.
Additionally, you can customize the PayPal button that appears on your checkout by going to the "Customize" section.
It's important to note that you will need a PayPal Business account to accept payments through PayPal on your Shopify store. Also, PayPal fees will apply for every transaction made through the platform. Make sure to check PayPal's fees and policies before enabling the payment gateway.
You could also add other payment gateways like credit cards, Apple Pay, Google Pay, etc. You can find and set them up in the same "Payments" section.
-
52Whatssap Chat and Abondoned cart retargetingVideo lesson
To add WhatsApp chat and abandoned cart functionality to your Shopify store, you can use a third-party app from the Shopify App Store. Here are the steps:
Log in to your Shopify store and go to the "Apps" section.
Search for "WhatsApp chat" or "Abandoned cart" in the App Store.
Browse the available apps and read the reviews and descriptions to find the app that best suits your needs.
Once you have found an app that you want to use, click on the "Get" or "Install" button to add the app to your store.
Follow the instructions provided by the app to set it up and configure it to your liking. This may include adding a WhatsApp chat widget to your store, setting up automatic messages for abandoned carts, and connecting your WhatsApp account.
Once the app is set up, it should be fully functional and ready for use. Customers will be able to use the WhatsApp chat widget to communicate with you, and you'll be able to send abandoned cart messages to customers.
It's important to note that some apps may charge a monthly or yearly fee, and it's always a good idea to check the reviews and ratings of the app before installing, also it's recommended to check the app's documentation for further instructions and troubleshooting.
Additionally, you can also use other apps that provides the same features such as live chat, push notifications, email campaigns, etc.
-
53Let's add the currency conversionVideo lesson
Shopify allows you to enable currency conversion so that customers can view prices in their own currency while shopping on your store. Follow these steps to enable currency conversion:
Log in to your Shopify store and go to the "Settings" section.
Under "General," click on "Currencies" to access the currency settings.
In the "Currency conversion" section, toggle the switch to "On" to enable currency conversion.
Select the currencies that you want to be available for conversion. You can also set a default currency for your store.
To automatically update exchange rates, toggle the switch to "On" in the "Automatic updates" section.
Once you have set up your currencies and made any other desired changes, click on "Save" to apply the changes.
Customers visiting your store will now be able to view prices in their own currency as long as their currency is one of the ones you enabled in the "Currencies" settings.
It's important to note that the currency conversion feature uses live exchange rates, which are updated periodically. The exchange rate used to convert prices will be the rate at the time of purchase. Some themes may require additional steps or customization in order to display the currency switcher. It's recommended to check the documentation of your theme or contact the theme developer for further assistance.
Also, it's important to keep in mind that while the prices will be converted to the customer's currency, the checkout process will still use the currency that's set as the default currency for your store, and it's also important to check if
-
54Kid toys store previewVideo lesson
-
55Shopify FREE TrialVideo lesson
Shopify is an e-commerce platform that allows users to create and manage their own online stores. They offer a free trial option for new users to test out the platform before committing to a paid plan.
During the 3-day free trial, users have access to all of Shopify's features and functionalities, including the ability to add and manage products, customize the store's design, and process payments. Users can also test out the platform's various apps and integrations, such as shipping and tax calculators, email marketing, and accounting tools.
It's important to note that during the free trial, users will have a "powered by Shopify" message on their store pages, and the checkout process will include a Shopify branding. To remove these limitations and access more features, users will have to choose and subscribe to one of the paid plans.
Shopify also offers a 90-day free trial for merchants who sign up through certain partners. This trial is only available on select plans and is subject to change.
-
56Create the shopify storeVideo lesson
Creating an account and logging into the Shopify dashboard is a straightforward process:
Go to the Shopify website and click the "Start free trial" button on the homepage.
Enter your email address and choose a password. You will also be prompted to enter your store name.
Fill out your personal information, including your name and address.
Click the "Create your store" button to complete the account creation process.
Once your account is created, you will be directed to the Shopify dashboard.
To log in to the dashboard in the future, go to the Shopify website and click on the "Log in" button. Enter your email address and password and click "Log in" to access the dashboard.
Once logged in, you'll be able to customize your store, add products, process payments and manage orders, track analytics, and more.
Please note that you will need to provide valid credit card information when signing up for the free trial, but you won't be charged unless you decide to upgrade to a paid plan after the trial ends.
-
57Automation using SpocketVideo lesson
Spocket is an app that can be added to a Shopify store to allow users to access a wide range of products from suppliers worldwide, including manufacturers, wholesalers, and artisans. It is designed to help users find unique products to sell in their online store without worrying about the hassle of sourcing and managing inventory.
When you install Spocket on your Shopify store, you will have access to various products, including clothing, jewelry, home decor, and more. You can browse through the Spocket catalog, which is updated regularly, to find the products you want to sell. You can filter your search by price, location, and product type to find the perfect products for your store.
Once you have found the products you want to sell, you can import them directly into your Shopify store, along with all the product details and images. You can set your own prices for the products and start selling them in your store.
Additionally, Spocket has a "Spocket for Suppliers" feature, which allows suppliers to join and list their products in the app. This allows for more variety of products for the merchants to choose from.
Spocket offers a free and paid plan, with the paid plan allowing for more products and better supplier access.
It's important to note that Spocket is a third-party app, and its terms and conditions apply. It's always good to check them before installing the app.
-
58How to use SpocketVideo lesson
Using the Spocket app on your Shopify store is a simple process:
First, you must install the Spocket app from the Shopify App Store by searching for "Spocket" and clicking on the "Add app" button.
Once the app is installed, you will be prompted to create an account with Spocket. Fill in the required information and click on the "Sign up" button.
After you have logged in to your Spocket account, you will be taken to the app's dashboard. Here, you can browse the available products, filter by a category, location, and price, and view detailed product information.
Once you have found a product you want to sell, you can click on the "Import to store" button to add it to your Shopify store. This will automatically add the product to your store, including the product title, description, images, and pricing.
You can then go to your Shopify store's admin panel and edit the product details as needed, such as changing the pricing, adding variants, and setting the inventory.
When you're ready to start selling the product, you can publish it to your online store.
To fulfill an order, you can click on the "Place Order" button on the app's product page. Spocket will then provide you with all the necessary information to place the order, including the supplier's contact information, shipping options, and expected delivery time.
You can also use the "Dropshipping" feature, which allows you to automatically set the shipping cost, tracking and delivery, and other information to your customer.
It's important to note that Spocket is a third-party app, and its terms and conditions apply. It's always good to check them before installing the app.
-
59Let's decide about collectionsVideo lesson
Let's decide about product collections.
-
60Stress and Relief toysVideo lesson
-
61Install the Store ThemeVideo lesson
Adding a theme to your Shopify store is a simple process that allows you to customize the design and layout of your store. Here are the steps to follow:
Log in to your Shopify admin panel and go to the "Online Store" section.
Click on the "Themes" button, and you will be taken to the Themes library.
In the Themes library, you can browse through the free and paid available themes by clicking on the “Visit Theme store” button.
Once you find a theme you like, you can preview it by clicking on the "Preview" button.
Once you've decided on a theme, click the "Add theme" button to install it on your store.
After installing the theme, you can start customizing it to fit your brand. You can edit the colors, fonts, layout, add your own images and logo, and more.
To make the changes live, you need to Publish the theme.
You can also use the "Customize" button to change the theme settings and layout.
It's important to note that some themes require additional steps, such as installing apps or adding code snippets, to function properly. Some themes also have a limited set of customization options.
Additionally, some themes have different styles and layouts, and it's important to consider the type of products you are selling and the user experience you want to provide before choosing a theme.
You can always change your theme any time, and your content will be preserved.
-
62Add a Logo to the storeVideo lesson
Canva is a graphic design tool that allows users to create professional-looking designs, including logos, without any prior design experience. To create a logo using Canva, you can follow these steps:
Go to the Canva website (and sign up for an account. If you already have an account, log in.
Once logged in, click on the "Create a design" button and select "Logo" from the options.
You'll be taken to a library of logo templates to use as a starting point for your design. You can browse through the templates and select the one closest to your desired design.
Once you've selected a template, you can edit it to make it your own. You can change the colors, fonts, and layout, add your text and images, and more.
You'll find all the tools you need to edit your logo on the left-hand side of the screen. You can use the text tool to add your company name and tagline, the shape tool to add shapes, the image tool to upload your images, and the background tool to change the background color or upload your own.
When you're happy with your design, you can download it in various file formats, such as PNG, JPG, or PDF.
For further customization, you can also use the "Magic resize" feature, which allows you to create different versions of the logo with different sizes and shapes, making it perfect for different mediums such as social media, websites, brochures, etc.
Once you have your logo, you can use it on your website, social media, business cards, and other marketing materials.
Canva offers free and pro versions with more features and assets. It's a user-friendly and intuitive tool that can help you create a professional-looking logo in no time.
-
63Let's edit the announcementVideo lesson
To add an announcement on Shopify, you must access the theme editor within your Shopify store. Follow these steps:
Log in to your Shopify store and go to the "Online Store" section.
Under "Actions," click on "Edit code."
In the theme editor, navigate to the "layout" folder and click on "theme. liquid" to open it.
Scroll down to the bottom of the file and locate the "</body>" tag.
Above the "</body>" tag, add a new section for your announcement. This can be done by adding a new div element and giving it a class or ID that can be used to style it later.
Inside the new div, add the HTML for your announcement. For example, you can add a heading and a paragraph element to display your message.
Once you have added the HTML for your announcement, you will need to add some CSS to style it. You can do this by navigating to the "assets" folder in the theme editor and clicking on "theme.scss.liquid" to open it.
Scroll down to the bottom of the file and add your CSS styles. Use the class or ID you added in step 5 to target the announcement div.
Click on "Save" to apply your changes.
You should now see the announcement on your store's homepage.
It is important to note that the code and instructions provided above are just examples, and the final implementation may vary depending on your theme and customization needs. It's always recommended to back up your theme before making any changes.
-
64Let's add the navigation menuVideo lesson
It is possible to add a navigation menu to your Shopify store without using a code. Here are the steps to do so:
Log in to your Shopify store and go to the "Online Store" section
Under "Navigation," click on "Main menu."
Click on the "Add menu item" button to create a new menu item.
Enter the name for the menu item and select the link it should lead to. You can link to a specific page, product, collection, blog post or even external URL.
Repeat step 3 and 4 to add more menu items.
You can use the drag and drop functionality to organize the menu items in the order you want them to appear.
Click on the "Save menu" button to apply the changes.
The new menu item should now be visible in the navigation menu on your store's homepage and other pages.
This method of adding a navigation menu is easy and user-friendly, and it is suitable for non-technical users or those who are not familiar with HTML and CSS.
Keep in mind that depending on your theme and customization, the navigation menu location and options can vary, it's always recommended to check the documentation of your theme or contact the theme developer for further assistance.
-
65Let's add the Product collectionsVideo lesson
To create a product collection on Shopify, you must access the "Collections" section within your Shopify store. Follow these steps:
Log in to your Shopify store and go to the "Products" section.
Click on the "Collections" tab.
Click on the "Create collection" button.
Enter a name for your collection and an optional description.
In the "Conditions" section, you can set conditions for the products you want to include in the collection. For example, you can include all products or only products with certain tags or types.
If you want to manually select the products you want to include in the collection, you can do so by clicking on the "Select products" button. This will open a window where you can search for and select the products you want to include.
Once you have set the conditions or selected the products for your collection, click on the "Save" button to create the collection.
The collection will now appear in the "Collections" section of your Shopify store, and you can use it to create a collection page that displays the products included in the collection.
It's also possible to set up an automated collection based on certain rules, based as product tags, product type, vendor, price range, etc.
Remember that creating a product collection on Shopify is a great way to organize and highlight specific products in your store, making it easier for customers to find what they're looking for.
-
66Let's edit the store Front endVideo lesson
Editing the frontend of your Shopify store involves making changes to the visual design and layout of your store, including the theme, layout, colors, fonts, and images. Here are the steps to edit the frontend of your Shopify store:
Log in to your Shopify store and go to the "Online Store" section.
Under "Themes," click on "Customize."
This will open the theme editor, where you can make changes to the layout and design of your store.
To edit the layout of your store, you can use the sections available in the theme editor. You can add new sections, remove existing sections, and reorder them to suit your needs.
To edit the design of your store, you can use the options available in the theme editor. You can change the colors, fonts, and images used on your store.
Once you have made the desired changes, click on "Save" to apply the changes to your store.
To preview the changes before publishing them, click on the "Preview" button.
Once you are satisfied with the changes, click on the "Publish" button to make the changes live on your store.
It's important to note that the layout and design options available in the theme editor will vary depending on the theme you are using. It's recommended to check the documentation of your theme or contact the theme developer for further assistance. Also, it's always a good idea to backup your theme before making any changes.
Additionally, you can use apps from the Shopify app store to customize your frontend further. You can use apps to add new functionalities, such as a mega-menu, a wishlist, or a live chat support.
-
67Let's add en email sign up formVideo lesson
Sign-up forms allow customers to 'sign up' to receive more information about your business and stay up-to-date on your company's latest products and services.
-
68Let's create 3 Blog postsVideo lesson
Adding a blog post on Shopify is a simple process. Follow these steps:
Log in to your Shopify store and go to the "Online Store" section.
Under "Blog Posts" click on "Add blog post."
Enter a title for the blog post and add your content in the editor, it includes text, images and videos.
In the "Tags" section, you can add tags to the blog post to help organize and categorize it.
In the "SEO" section, you can set the meta tags for the blog post, such as the title tag and meta description. This will help improve the visibility of the post in search engines.
In the "Organization" section, you can add the blog post to existing blogs or create a new one.
Once you have entered all the information for the blog post, click on the "Save" button to add the post to your store.
The blog post will now be visible on your store's blog page, and it can be accessed by customers using the blog link on your menu or by visiting yourstore.com/blogs/your-blog-name.
It's important to note that the blog post will be visible to customers on the store frontend, and it's a great way to share information about your products, your brand, or the industry you're in. It's also recommended to fill all the necessary information of your blog post as much as possible, such as title tags, meta description, and images, as it will help your store to be more search engine friendly, it's also recommended to keep your blog updated by removing old or irrelevant posts and editing information as necessary.
-
69Let's add a blog sectionVideo lesson
Adding a blog section to your ecommerce store can be a great way to provide valuable content for your customers and drive traffic to your site. Here's how you can add a blog section to your Shopify store:
Log in to your Shopify admin panel: Go to your store's admin panel by entering your store's URL and adding "/admin" to the end of it. Then, enter your login credentials to log in.
Go to the “Online Store”: In the lower-left corner of your admin panel, click on the “Online Store” button, then click on “Pages”.
Create a new page: Click on the “Add page” button to create a new page for your blog.
Name the page: Give your blog page a name, such as "Blog" or "News."
Add content: Use the WYSIWYG editor to add content to your blog page, including text, images, and videos.
Add the blog page to the menu: Go to the “Navigation” section in the Online Store, and add your blog page to the menu.
Create blog posts: Go to “Online Store” and click on “Blog Posts” to create new blog posts and add them to your blog page.
Customize the design: Customize the design of your blog page and posts by going to the “Customize” button in the theme section; you can add a sidebar, widgets and other design elements to make it look more attractive.
Use apps: You can use apps like Blogging by Shopify, which will give you more features and functionalities to your blog section.
Creating a blog section on your eCommerce store can be a great way to provide valuable content for your customers, build relationships with them, and drive more traffic to your site. With Shopify, adding a blog section to your store is a simple process that can be done in just a few steps.
-
70Let's edit the footer sectionVideo lesson
Editing the footer section in Shopify is a simple process that can be done in a few steps. Here's how you can edit the footer section of your Shopify store:
Log in to your Shopify admin panel: Go to your store's admin panel by entering your store's URL and adding "/admin" to the end of it. Then, enter your login credentials to log in.
Go to the “Online Store”: In the lower-left corner of your admin panel, click on the “Online Store” button, then click on “Themes.”
Edit the footer section: Click on the “Customize” button to access the theme editor. In the editor, you will be able to access the footer section under the “Sections” tab.
Add or remove links: In the footer section, you can add or remove links to pages or social media accounts. You can also add custom text, images and widgets.
Re-arrange the footer: You can also re-arrange the elements in the footer by dragging and dropping them to the desired position.
Change the design: You can change the design of your footer by editing the colors, fonts, and layout.
Save the changes: After you've made your changes, click on the “Save” button to apply the changes to your live store.
Test the footer: After you've edited the footer, make sure to test it on different devices and browsers to ensure that it looks and functions as expected.
By editing the footer section of your Shopify store, you can add or remove links, re-arrange elements, and change the design. This will allow you to create a more cohesive and polished look for your store and also give your customers a way to access important information like contact details and privacy policy.
-
71Let's add social media sharing iconsVideo lesson
To add social media icons to your Shopify store, you will need to access the theme editor within your Shopify store. Follow these steps:
Log in to your Shopify store and go to the "Online Store" section.
Under "Actions," click on "Edit code."
In the theme editor, navigate to the "sections" folder and click on "header.liquid" or "footer.liquid" to open it, these files control the layout and content of the header or the footer section of your theme, where the social media icons are typically located.
Locate the area in the file where you want to add the social media icons.
To add the social media icons, you can use one of the following methods:
Add the social media icons as image files to the assets folder and then add the <img> tag with the corresponding source to the file you opened in step 3.
Use a third-party app from the Shopify app store that allows you to add social media icons.
Use a social media icon font such as Font Awesome, and add the corresponding code for the social media icons.
In each of the above methods, you will need to add links to your social media profiles, using the href attribute in the <a> tag.
Once you have added the social media icons, click on "Save" to apply your changes.
The social media icons should now be visible on your store's homepage or the area where you added the icons.
It's important to note that the code and instructions provided above are just an example, the final implementation may vary depending on the theme you are using, it's recommended to check the documentation of your theme or contact the theme developer for further assistance. Also, it's always a good idea to backup your theme before making any changes.
-
72Let's enable Paypal payment gatewayVideo lesson
Adding PayPal as a payment gateway on your Shopify store allows customers to make purchases using their PayPal account. Follow these steps to add PayPal as a payment gateway:
Log in to your Shopify store and go to the "Settings" section.
Under "Payments," click on "Manage" to access the payment settings.
In the "Accepted payments" section, click on "Edit" next to PayPal.
In the PayPal settings, you will need to enter your PayPal email address.
To enable PayPal as a payment option, toggle the switch to "On."
If you want to enable PayPal Express Checkout, toggle the switch to "On." This allows customers to pay with PayPal without leaving your store.
Once you have enabled PayPal, click on "Save" to apply the changes.
PayPal should now be listed as an accepted payment method on your store's checkout page.
Additionally, you can customize the PayPal button that appears on your checkout by going to the "Customize" section.
It's important to note that you will need a PayPal Business account to accept payments through PayPal on your Shopify store. Also, PayPal fees will apply for every transaction made through the platform. Make sure to check PayPal's fees and policies before enabling the payment gateway.
You could also add other payment gateways like credit cards, Apple Pay, Google Pay, etc. You can find and set them up in the same "Payments" section.
-
73Let's enable currency conversionVideo lesson
Shopify allows you to enable currency conversion so that customers can view prices in their own currency while shopping on your store. Follow these steps to enable currency conversion:
Log in to your Shopify store and go to the "Settings" section.
Under "General," click on "Currencies" to access the currency settings.
In the "Currency conversion" section, toggle the switch to "On" to enable currency conversion.
Select the currencies that you want to be available for conversion. You can also set a default currency for your store.
To automatically update exchange rates, toggle the switch to "On" in the "Automatic updates" section.
Once you have set up your currencies and made any other desired changes, click on "Save" to apply the changes.
Customers visiting your store will now be able to view prices in their own currency as long as their currency is one of the ones you enabled in the "Currencies" settings.
It's important to note that the currency conversion feature uses live exchange rates, which are updated periodically. The exchange rate used to convert prices will be the rate at the time of purchase. Some themes may require additional steps or customization in order to display the currency switcher. It's recommended to check the documentation of your theme or contact the theme developer for further assistance.
Also, it's important to keep in mind that while the prices will be converted to the customer's currency, the checkout process will still use the currency that's set as the default currency for your store, and it's also important to check if
-
74Whatssap chat and abondoned cart email retargettingVideo lesson
To add WhatsApp chat and abandoned cart functionality to your Shopify store, you can use a third-party app from the Shopify App Store. Here are the steps:
Log in to your Shopify store and go to the "Apps" section.
Search for "WhatsApp chat" or "Abandoned cart" in the App Store.
Browse the available apps and read the reviews and descriptions to find the app that best suits your needs.
Once you have found an app that you want to use, click on the "Get" or "Install" button to add the app to your store.
Follow the instructions provided by the app to set it up and configure it to your liking. This may include adding a WhatsApp chat widget to your store, setting up automatic messages for abandoned carts, and connecting your WhatsApp account.
Once the app is set up, it should be fully functional and ready for use. Customers will be able to use the WhatsApp chat widget to communicate with you, and you'll be able to send abandoned cart messages to customers.
It's important to note that some apps may charge a monthly or yearly fee, and it's always a good idea to check the reviews and ratings of the app before installing, also it's recommended to check the app's documentation for further instructions and troubleshooting.
Additionally, you can also use other apps that provides the same features such as live chat, push notifications, email campaigns, etc.
-
75Let's fine tune the storeVideo lesson
Fine-tuning your Shopify store is an important step in creating an optimal shopping experience for your customers. By fine-tuning your store, you can improve the usability and functionality of your store, increase conversions and sales, and provide a better overall experience for your customers. Here are some of the benefits of fine-tuning your store:
Improved Usability: Fine-tuning your store can improve the overall usability of your store. This includes making sure your navigation is clear and easy to use, your layout is clean and uncluttered, and your images are high-quality and properly optimized.
Increased Conversions: By fine-tuning your store, you can increase conversions by making it easier for customers to find what they're looking for and complete their purchases. This includes making sure your checkout process is streamlined and easy to use, and that your product pages are optimized for conversions.
Better Search Engine Optimization: Fine-tuning your store can also improve your search engine optimization. This includes making sure your store is mobile-friendly, that your pages are properly structured and that your content is high-quality and relevant.
Enhanced customer experience: By fine-tuning your store, you can improve the overall experience for your customers. This includes providing clear and concise product descriptions, high-quality images, and a fast and secure checkout process.
Increased Sales: By fine-tuning your store, you can increase sales by providing a better shopping experience for your customers, making it easier for them to find what they're looking for and complete their purchases.
It's important to note that!
-
76Let's remove password and enable Store accessVideo lesson
Steps: From your Shopify admin, go to Online Store > Themes. There is a banner displayed that says, "Your online store is password protected." Click Remove password.
-
77Let's optimize the Store for SpeedVideo lesson
Why is speed important? Your online store's speed impacts the shopping experience of your customers, your conversion rate, and your store's discoverability.
-
78Let's test the storeVideo lesson
Testing your Shopify store is an important step in ensuring that it is functioning properly and providing the best possible experience for your customers. By testing your store, you can identify and fix any issues that may be impacting the usability and functionality of your store, and ultimately increase conversions and sales. Here are some of the benefits of testing your store:
Identifying and Fixing Issues: Testing your store allows you to identify and fix any issues that may be impacting the usability and functionality of your store. This includes identifying and fixing broken links, ensuring that your checkout process is working properly, and identifying and resolving any layout or design issues.
Improving User Experience: Testing your store can help you improve the overall user experience for your customers. This includes identifying and resolving any issues that may be causing frustration for your customers, such as slow page load times, and making sure that your store is easy to navigate and use.
Optimizing Conversions: Testing your store can help you optimize conversions by identifying and resolving any issues that may be causing customers to abandon their shopping carts, such as a confusing checkout process or high shipping costs.
Identifying Best-Performing Elements: Testing your store can help you identify which elements of your store are performing well and which are not. This can help you make informed decisions about which elements to keep and which to change.
Enhance the security: By testing your store, you can ensure that your store is secure and that your customers' information is safe. This includes checking for vulnerabilities in your site, such as cross-site scripting or SQL injection, and ensuring that your site is compliant with data protection regulations.
It's important to note that testing your store is an ongoing process and should be done regularly, not just after an update or launch. This will help you keep your store running smoothly and provide a positive customer experience.

External Links May Contain Affiliate Links read more