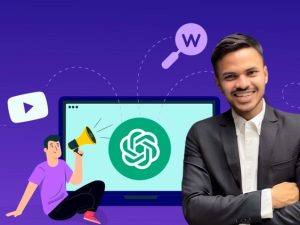Be A Master Of Canva With New Tricks, Basics To Advance
- Description
- Curriculum
- FAQ
- Reviews
Are you looking to elevate your business with stunning graphic designs? Look no further! Welcome to the all-new AI-Powered Canva Course – the ultimate guide for creating beautiful designs effortlessly.
In this comprehensive and hands-on course, you’ll master everything about Canva, from the basics to advanced features. Whether you’re a beginner or an experienced designer, you’ll become a Canva pro in no time.
With over 18 practical projects, you’ll have ample opportunities to hone your skills and craft stunning designs for your business. From social media graphics to promotional materials and presentations, this course covers it all.
This course stands out for its strong emphasis on real-world business applications. As someone with extensive experience as a Graphic Designer and Freelancer, having collaborated with over 450 International Clients, I truly comprehend the importance of delivering efficient design solutions. This is precisely why the course is meticulously crafted to empower you in swiftly and effortlessly creating professional-looking designs., thanks to the power of AI.
Here’s what sets this course apart from others on the platform:
-
Master Course Approach: We take a deep dive into the subject matter, progressively introducing you to the full potential of Canva.
-
Brand Development: This course not only teaches you Canva but also helps you create a brand identity for your business. We cover branding basics like mission, vision, target audience, personality, and core values before diving into design
-
Hands-On Practicality: Instead of random graphics, we guide you through designing a Brand Style Guide, ensuring that everything you create aligns with your brand identity
-
Real Projects: You’ll design 18 unique projects, ranging from social media posts to YouTube thumbnails and website designs, giving you practical experience.
To enhance your Canva experience, I have also shared websites like Playgroundai, Avaide, and Erasebg, which will boost your work efficiency.
Here is a list of the 18 projects YOU will be designing in this course:
-
Designing Social Media Post Using Canva.
-
Customize Social Media Templates From Canva Make Professional CV Design Using Canva.
-
How to Make Flyer Design In Canva.
-
How to Design Blog Post Using Canva.
-
How to Make Fiverr Gig Image Using Canva.
-
How to Design Ebook Cover Using Canva.
-
How to Make Ecommerce AD Design Using Canva.
-
How to Make Animated Intro Video For Youtube Channel Using Canva, Animated CTA’s.
-
How to Customized Wedding Card Using Canva.
-
How to Make Animated Lower Thirds Design Using Canva.
-
How to Make Animated Instagram Stories Using Canva.
-
Utilizing Stock Videos In Animated Instagram Stories Using Canva.
-
Creating Instagram Grid Images Using Canva.
-
How to Make Youtube Thumbnail Design in Canva.
-
How to Make Custom QR Code Using Canva.
-
How to Make Professional Presentations Using Canva.
-
How to Create & Publish Website Using Canva.
-
Make Content Using Image to Text Ai Tool Using Canva.
MY PROMISE:
By the end of this Canva Master Course, you’ll have a cohesive set of visuals that effectively promote your brand. You’ll become an expert Canva user, saving time and money while elevating your design skills.
Whether you’re a newbie, a virtual assistant, a social media manager, a freelancer, or a beginner designer, this course is tailored to help you achieve your goals.
Enroll now and unlock your creativity while mastering the art of Canva Graphic Design.
Who this course is for:
-
SME business owners for enhancing their social media presence
-
Virtual assistants needing to create top-notch graphics, videos, and websites for clients
-
Social media managers and visual content creators
-
Freelancers looking to elevate their design skills
-
Beginner designers and anyone passionate about graphic design
-
1How To Create Account On CanvaVideo lesson
Welcome to Class 1: A Quick and Easy Guide to Creating Your Canva Account!
You've found the perfect place if you're new to Canva or need assistance setting up your account.
We'll take you step-by-step through the procedure in this little video so you can begin designing right now. If you already have a Canva account, feel free to move on before we start. Otherwise, let's get started! Go to the login area and select the sign-up link to create your account. Select a username and type in your email address. Don't worry; if you'd rather, you can choose a random username.
After providing your data, you'll get an email with a verification number. Copy the code, paste it into the field provided, and presto! You can now access your Canva account.
Please be aware that this account is only available in basic form and does not have access to premium services. Consider the alternatives offered and choose the one that best meets your needs to compare basic and premium plans in depth.
It's crucial to note that this video is not sponsored, guaranteeing you'll get objective advice throughout the course.
I'll now watch the next video. I appreciate you joining this course and hope to see you in the upcoming lesson!
-
2Getting Familiar with Canva's user-friendly interface.Video lesson
Welcome to the Comprehensive Overview of the Canva User Interface!
I'll examine the many elements and capabilities of Canva's user interface in this lesson. You'll have a clear grasp of how to enhance your Canva experience as we move through the interface together.
Let's become acquainted with the profile section first. To customize your Canva account, you may access and alter your preferences here. We'll then get into your projects and give you a brief rundown of your prior and present work. In Canva's design library, templates are essential, and we'll go into more detail about them. Learn about the many different templates that are offered and how they might improve your design process. A section showing your most recent projects is also available for quick access.
I'll discuss the Brand Hub's importance for individuals interested in cutting-edge design skills even if it is a paid feature. The next step will be to start a new file. You'll have the option to pick the kind of design you want to make by choosing "Create a Design." To illustrate, we'll go through the steps of writing a straightforward Facebook post then investigate tweaking and optimizing it. Let's now look at the numerous areas the design interface has to offer.
As the name implies, Elements provides a large selection of design elements that you may use and alter to improve your works. You can further hone your designs using a range of tools, including those in the text, drawing, and project sections. Canva gives you a variety of choices for exporting your files. You'll discover the best format for your requirements, whether you prefer to export as JPEG, PNG, PDF (standard and print), or even scalable vector graphics (SVG). Please be aware that obtaining SVG files compatible with Adobe Illustrator and CorelDRAW requires premium membership.
The ability to download your finished design files and share projects with others are the final capabilities we'll discuss. I'm hoping that seeing this video will help you navigate the Canva user interface. Come with me as we explore additional fascinating elements and maximize your design potential in the upcoming video. I appreciate your participation in this class.
-
3Canva Artificial Intelligence Tool OverviewVideo lesson
Welcome to the Artificial Intelligence Tools for Enhanced Design video lecture!
I'll be showcasing the most recent developments in artificial intelligence integration inside design systems in this extremely educational talk. These tools are not just state-of-the-art; they are also quite helpful for your design tasks. Get ready to learn about Consistent Canvas Systems, one of the best technologies I've recently encountered.
A great website with an integrated artificial intelligence application is Consistent Canvas Systems. It enables you to easily explore and produce design proposals based on the demands of your project. Let's get started and put it to use! Consider searching for car-related social media templates. Enter your request once, and the artificial intelligence technology will produce ideas that are pertinent. Let's continue and look more closely. You can find a variety of visual choices here, such as frames and more.
To see all available templates, select "See All Templates." Numerous design options are offered in this section. Although you can search manually as well, using an artificial intelligence technology will speed up the process. Please be aware that some of the highlighted features might only be available in the premium version. However, you can easily alter the provided templates to match your preferences. Try out various forms, remove or add additional pieces, and apply the colors you choose.
You can develop unique templates and designs using this tool's flexibility to meet your unique demands. You can focus your search if you're seeking for social media content created especially for mobile platforms. You can use the artificial intelligence tool to help you locate the best solutions. Although customisation is always a possibility, using the AI-powered suggestions can speed up the design process dramatically.
This insightful video presentation on AI tools for improved design is now complete. Join me as we examine more fascinating features and approaches in the upcoming video. I appreciate your participation in this lecture
-
4How to Enable The Dark Theme in CanvaVideo lesson
Welcome to this Udemy video lecture where I'll guide you through enabling the dark theme in Canva.com. It's a straightforward process, and I'm here to make it easy for you.
Step 1: Accessing the Dark Theme To begin, head over to your account settings. You'll find it conveniently placed on the page, just scroll down until you see the themes option.
Step 2: Choosing the Dark Theme Within the themes section, you'll notice three options: the default theme, the light theme, and the dark theme. We want to select the dark theme for a more eye-friendly experience.
Step 3: Enjoy the New Look And there you have it! Canva.com will now showcase its sleek dark theme. It's as simple as that! If you found this guide helpful, please show your support by giving it a thumbs up.
I appreciate your participation in this lecture. Stay tuned for the next lecture. Thank you for watching!
-
5QUIZ 1 Canva CourseQuiz

External Links May Contain Affiliate Links read more