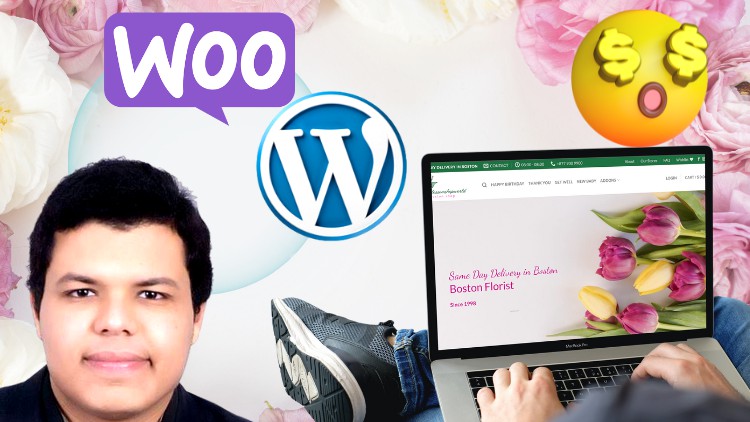Introducing “The Amazing Flowers Dropshipping Course” – a comprehensive guide to building a profitable online e-commerce store using WordPress.
In this course, you will learn how to design and set up an online flower e-commerce store from scratch as a beginner using WordPress, Flatsome, and other free plugins. We will take you to step by step through creating a stunning and functional online store that will give your customers a great experience and improve your conversion rate and customer retention.
You will learn how to adopt the dropshipping business model and use it to create a successful flower e-commerce online store. We will show you how to set up the website using WordPress and the world’s best eCommerce theme, Flatsome. You will learn how to add payment gateways, set up tax rates, and launch a successful Google Ads campaign using a brand-new Google Ads account.
We will also cover UX design to ensure customers benefit from the best on-site experience. You will learn how to find suppliers for flowers in the United States and benefit from a FREE supplier research template that the instructor used when working as an international purchasing and procurement engineer at a large steel manufacturing plant.
In addition, you’ll get a FREE 30-minute basic SEO training, learn how to secure your website from hackers, add an SSL lock to allow safe payment, and optimize your website for speed to provide a high customer experience.
The course also includes access to a Q&A section where you can ask questions about lectures to get the most understanding and benefit from the course. The instructor, a WordPress web developer with experience in building e-commerce stores, will guide you every step of the way.
By the end of this course, you will have the skills and knowledge to create your dropshipping e-commerce store from scratch, start a career as a web developer or sell your services as a freelancer on Fiverr platforms, Upwork, and Freelancer. Don’t miss out. Enroll now and start building your dream e-commerce store today!
ADD TO CART now and create a dropshipping e-commerce store from scratch with BLUPRINT!
Build a wordpress website in 4 EASY Steps
-
1Flower ecommerce Store Website Overview - PART 1
"Introducing our stunning flower and gift ecommerce dropshipping website, now available in the United States. Our website, built on the versatile WordPress platform, offers a wide variety of beautiful flowers and gifts for any occasion. Whether you're looking for a bouquet of roses for Valentine's Day, a thoughtful gift for a loved one's birthday, or a unique floral arrangement for a special event, we have something for everyone. With our easy-to-use website and fast shipping, you can have beautiful flowers and gifts delivered directly to your door. Shop now and experience the convenience and beauty of our flower and gift ecommerce dropshipping website."
-
2Flower ecommerce Store Website Overview - PART 2
"Say it with flowers, and so much more, with our one-stop flower and gift ecommerce dropshipping website. Our website, built on the reliable WordPress platform, offers a wide variety of flowers, gifts, and more, all available for fast and easy delivery anywhere in the United States. Whether you're looking for a special bouquet for a loved one, or a unique gift for a special occasion, our website has something for everyone. With our easy-to-use website, you can shop for flowers and gifts from the comfort of your own home, and have them delivered directly to your door. Shop now and experience the convenience and beauty of our flower and gift ecommerce dropshipping website."
Reverse Engineering - Avas Flowers : One of the best Flower stores in USA
-
34 Steps to Build any website
-
4What you need to build a Website from SCRATCH!
Building an ecommerce store using WordPress is a simple process that can be completed in just a few steps. Here are the four main steps to building a WordPress ecommerce store:
Choose a WordPress theme: The first step in building a WordPress ecommerce store is to choose a theme that is suitable for your store. There are many ecommerce themes available for WordPress, so take your time to find one that meets your needs. Make sure the theme is responsive, easily customizable, and has all the features you need.
Install and activate an ecommerce plugin: The next step is to install and activate an ecommerce plugin on your WordPress site. Some popular options include WooCommerce, Easy Digital Downloads, and Shopify. These plugins provide all the necessary ecommerce functionality for your store, such as product management, shopping cart, and checkout.
Add products and categories: Once the ecommerce plugin is installed, you can start adding products and categories to your store. This can be done through the plugin's management interface, where you can input the product details, images, and pricing information. You can also create categories to help customers find products more easily.
Customize the design and layout: After adding your products and categories, you can customize the design and layout of your store to match your branding and aesthetic. This can include adding custom CSS, modifying the layout and design of the theme, and adding custom pages. You can also add additional functionality to your store using plugins and widgets.
In summary, building a WordPress ecommerce store is a simple process that can be completed in 4 steps: choosing a WordPress theme, installing and activating an ecommerce plugin, adding products and categories, and customizing the design and layout. With the right theme and plugin, you can have a professional and functional ecommerce store up and running in no time.
-
5Web hosting plan
Bluehost has been by far the best hosting provider due to it's ease of use and great customer service.
-
6Flastome - The Website Theme
The Flatsome theme is a popular WordPress theme designed for e-commerce websites. It features a clean, modern design and is fully responsive, making it suitable for any device. The theme includes a variety of customization options, including a powerful drag-and-drop page builder, multiple layout options, and a wide range of pre-designed pages and elements. Additionally, the theme is compatible with popular e-commerce plugins such as WooCommerce, and includes integration with popular payment gateways. Overall, the Flatsome theme is a versatile and user-friendly option for creating an online store.
-
7How to Prevent Website DATA LOSS!
The BackupBuddy plugin is a powerful tool for WordPress website owners that helps to prevent data loss and protect against unexpected issues. The plugin creates regular backups of your website's files and database, which can be easily restored if something goes wrong. This means that if your website is hacked, crashes, or experiences any other type of problem, you can quickly restore a previous version of your site without losing any data or having to start from scratch.
One of the key features of BackupBuddy is its ability to schedule automatic backups. This means that you can set the plugin to create backups at regular intervals, such as daily or weekly, without having to remember to do it manually. Additionally, BackupBuddy supports multiple storage options for your backups, such as local storage, remote storage (ftp, Amazon S3, Google Drive, etc) and even email.
BackupBuddy also includes a variety of advanced features, such as the ability to restore specific files or database tables, and the ability to migrate or transfer a website to a new domain or hosting account with its import/export feature.
The importance of having a reliable backup solution cannot be overstated. Website data loss can be a devastating event, and can result in lost time, lost revenue, and lost customers. By using BackupBuddy, website owners can rest easy knowing that their data is protected and that they can quickly restore their site in the event of a problem. It is an essential tool for anyone who wants to ensure the safety and security of their website.
-
8How to PROTECT your website from Hackers!
iThemes Security Pro is a comprehensive security plugin for WordPress that helps to protect websites from a wide range of threats. It provides a range of security features that work together to secure a website and make it more difficult for hackers to gain access.
One of the key features of iThemes Security Pro is its ability to block malicious login attempts. It does this by implementing a number of measures to make it harder for hackers to guess login credentials, such as limiting login attempts, blocking IP addresses that are known to be associated with hacking attempts, and enforcing strong password policies.
iThemes Security Pro also includes a range of other security features such as malware scanning, file integrity monitoring, and a firewall that can block malicious traffic before it reaches your website. It also includes a feature to hide login and admin pages, which makes it more difficult for hackers to find and target these pages.
Another important feature of iThemes Security Pro is its ability to send email notifications when a security issue is detected. This can help you to quickly identify and respond to potential threats, and can also help you to stay informed about the status of your website's security.
In summary, iThemes Security Pro is an essential tool for securing a website. It provides a range of features that work together to protect your website from a wide range of threats. It is easy to set up and use and offers a great level of protection for your website. It is especially important for website owners who handle sensitive information, such as financial data, or who operate an online store.
-
910 X your website Speed using WP Rocket
WP Rocket is a caching plugin for WordPress that is designed to speed up website performance. It does this by creating a cached version of your website's pages, which are then served to visitors, resulting in faster page load times.
One of the key features of WP Rocket is its page caching, which creates a static version of your pages that can be quickly loaded by visitors. This eliminates the need for the server to generate the pages each time they are requested, resulting in faster page load times.
WP Rocket also includes other performance-enhancing features such as lazy loading of images, minification of CSS and JavaScript, and the ability to combine multiple files into fewer, larger files. These optimizations can help to reduce the number of requests that need to be made to the server, which can further speed up website performance.
Another important feature of WP Rocket is it's compatibility with Content Delivery Networks (CDN), which can further improve website performance by delivering the site's static resources from a nearby server to the visitor.
In summary, WP Rocket is an excellent plugin for WordPress website owners who are looking to improve website performance. Its caching and optimization features can significantly speed up page load times, resulting in a better user experience for visitors and improved search engine rankings. Additionally, its compatibility with CDN's can further boost performance and make the website more accessible for visitors from all over the world.
How to select the Best DOMAIN Name for the website
Let's get the DOMAIN Name and the HOSTING PLAN
-
11Choose a domain name for the website
Choosing a domain name for your website is an important step in the process of creating an online presence. A good domain name can help to establish your brand, improve your search engine rankings, and make it easier for people to find and remember your website. Here are some steps to help you choose a domain name for your website:
Identify your target audience: Before you start looking for a domain name, think about who your target audience is and what message you want to convey to them. This will help you to choose a domain name that is relevant and meaningful to your target audience.
Keep it short and simple: A short and simple domain name is easy to remember and type. Avoid using numbers, hyphens, and special characters, as they can make it more difficult for people to remember and type your domain name correctly.
Use keywords: If possible, try to include keywords in your domain name that are relevant to your website's content. This can help to improve your search engine rankings and make it easier for people to find your website through search engines.
Check availability: Before you register your domain name, check to see if it is available. You can use a domain name registrar to check the availability of a domain name.
Consider the extension: The most common domain extensions are .com, .net and .org. However, there are many new extensions available now like .store, .blog, .online etc. Consider the extension that best fits your brand and purpose.
Research your competition: Research your competitors' domain names to get an idea of what works and what doesn't. This will help you to avoid choosing a domain name that is too similar to an existing one.
Register and secure your domain: Once you have chosen a domain name, register it as soon as possible. Also, make sure to secure your domain name with different security features like domain privacy, two-factor authentication, etc.
By following these steps, you can choose a domain name that is memorable, meaningful, and relevant to your target audience. It will also help you to establish your brand and improve your search engine rankings.
-
12Check the domain name HISTORY!
Checking a domain name's history is an important step in the process of choosing a domain name for your website. This is because a domain name's history can provide valuable information about its past use and any potential issues that may be associated with it. Here are some reasons why it is necessary to check a domain name's history:
Previous Ownership: Checking a domain name's history can reveal information about the previous owners of the domain, and can help you to determine whether the domain has a good reputation or has been associated with any unsavory or illegal activities.
Spam and Malware: A domain name's history can also reveal if it has ever been flagged for spam or malware, which can negatively impact your website's reputation and search engine rankings.
Blacklisting: A domain name's history can also reveal if it has ever been blacklisted by search engines or other organizations, which can make it difficult for your website to rank well in search results.
Traffic and SEO: Checking a domain name's history can also reveal information about its traffic and SEO performance, which can help you to make informed decisions about how to optimize your website for search engines.
Legal Issues: A domain name's history can reveal if it has any legal issues, such as trademark or copyright infringement. This can help you to avoid any legal problems down the line.
To check a domain name's history, you can use tools such as the Wayback Machine or DomainTools. These tools can provide information about the domain name's past owners, its use, and any potential issues that may be associated with it. It's important to consider all of this information when choosing a domain name for your website, as it can help you to avoid potential problems and ensure that your website has a good reputation and search engine performance.
Let's organize the wordpress dashboard
-
13Get the domain name
-
14Let's get the hosting and install wordpress
Bluehost is a popular web hosting company that offers a range of hosting plans for individuals and businesses. They are known for providing reliable and affordable hosting solutions for websites of all sizes.
One of the key features of Bluehost's hosting plans is their use of state-of-the-art servers, which are optimized for performance and provide fast loading speeds for websites. They also offer a variety of hosting options, such as shared hosting, VPS hosting and dedicated hosting.
Bluehost also provides a number of tools and features to help customers easily set up and manage their websites. For example, their cPanel interface makes it simple to manage files, create email accounts, and install popular scripts such as WordPress. They also offer a website builder, which allows users to create a professional looking website without any coding knowledge.
In addition, they also offer a 30-day money-back guarantee, 24/7 customer support, and a variety of security features to ensure the safety of customer websites.
In summary, Bluehost is a well-established hosting company that offers a range of reliable and affordable hosting plans, along with a variety of tools and features to help customers easily set up and manage their websites. They also offer excellent customer support and a money-back guarantee, making it a great choice for website owners.
Install FREE SSL (Extra information)
-
15Organize the wordpress dashboard
How to organize the wordpress dashboard.
-
16Let's Install the Website Theme
Installing a WordPress theme is a simple process that can be done in a few steps. Here's a general guide on how to install a WordPress theme:
Log in to your WordPress dashboard: Go to your website's login page and enter your username and password to access the dashboard.
Go to Appearance > Themes: From the dashboard, click on Appearance and then Themes.
Click on Add New: On the Themes page, click on the Add New button at the top of the page.
Search for a theme: You can use the search bar to search for a specific theme, or you can browse through the featured, popular, and latest themes.
Install the theme: Once you have found a theme you like, click on the Install button to start the installation process.
Activate the theme: After the installation is complete, click on the Activate link to activate the theme on your website.
Customize the theme: Once the theme is activated, you can go to Appearance > Customize to adjust the theme's settings and customize it to your liking.
It's also worth noting that there are other ways to install a theme, such as uploading a theme via FTP or using a plugin like Theme Uploader. Additionally, it's always a good idea to backup your site before installing any theme or plugin.
In summary, installing a WordPress theme is a straightforward process that can be done in just a few steps. It's important to keep in mind that after installing the theme, you should customize it to suit your needs, and also make sure to backup your site before any installation.
-
17Let's install backup buddy to back up the website DATA!
Installing the BackupBuddy plugin for WordPress is a simple process that can be done in a few steps. Here's a general guide on how to install the BackupBuddy plugin:
Log in to your WordPress dashboard: Go to your website's login page and enter your username and password to access the dashboard.
Go to Plugins > Add New: From the dashboard, click on Plugins and then Add New.
Search for BackupBuddy: Use the search bar to search for BackupBuddy and click on the search button.
Install the plugin: Click on the Install Now button to start the installation process.
Activate the plugin: After the installation is complete, click on the Activate link to activate the BackupBuddy plugin on your website.
Configure the plugin: Once the plugin is activated, you can access the BackupBuddy settings by going to BackupBuddy > Settings in the WordPress dashboard. Here you can configure the plugin settings, such as setting up your backup schedule, storage location, and more.
Take a Backup: Before you start using the plugin to create backups, it's a good idea to take an initial backup of your website. You can do this by going to BackupBuddy > Backup, and then clicking on the Full Backup button.
It's important to note that BackupBuddy is a premium plugin, so you need to purchase it to use it.
In summary, installing the BackupBuddy plugin for WordPress is a simple process that can be done in just a few steps. It's important to configure the plugin settings after installation, and also take an initial backup of your website before using it. The plugin will help you to protect your website's data by creating regular backups that can be easily restored in case of any problems.
-
18Let's install ithemes security PRO
Installing iThemes Security Pro for WordPress is a simple process that can be done in a few steps. Here's a general guide on how to install iThemes Security Pro:
Log in to your WordPress dashboard: Go to your website's login page and enter your username and password to access the dashboard.
Go to Plugins > Add New: From the dashboard, click on Plugins and then Add New.
Search for iThemes Security Pro: Use the search bar to search for iThemes Security Pro and click on the search button.
Install the plugin: Click on the Install Now button to start the installation process.
Activate the plugin: After the installation is complete, click on the Activate link to activate the iThemes Security Pro plugin on your website.
Configure the plugin: Once the plugin is activated, you can access the iThemes Security Pro settings by going to iThemes Security in the WordPress dashboard. Here you can configure the plugin settings, such as setting up two-factor authentication, blocking malicious IP's, enabling security features like malware scanning, and more.
Run a security check: Before you start using the plugin, it's a good idea to run a security check to ensure that your website is secure. You can do this by going to iThemes Security > Security Check, and then clicking on the Run Security Check button.
It's important to note that iThemes Security Pro is a premium plugin, so you need to purchase it to use it.
In summary, installing iThemes Security Pro for WordPress is a simple process that can be done in just a few steps. It's important to configure the plugin settings after installation, and also run a security check to ensure that your website is secure. The plugin will help you to protect your website against various security threats, such as hacking attempts and malware infections.
-
19Let's install WP Rocket to 10X the website SPEED!
Installing WP Rocket for WordPress is a simple process that can be done in a few steps. Here's a general guide on how to install WP Rocket:
Log in to your WordPress dashboard: Go to your website's login page and enter your username and password to access the dashboard.
Go to Plugins > Add New: From the dashboard, click on Plugins and then Add New.
Search for WP Rocket: Use the search bar to search for WP Rocket and click on the search button.
Install the plugin: Click on the Install Now button to start the installation process.
Activate the plugin: After the installation is complete, click on the Activate link to activate the WP Rocket plugin on your website.
Configure the plugin: Once the plugin is activated, you can access the WP Rocket settings by going to Settings > WP Rocket in the WordPress dashboard. Here you can configure the plugin settings, such as enabling caching, minifying files, and setting up lazy loading.
Test your website's speed: Before you start using the plugin, it's a good idea to test your website's speed to see how it performs. This can help you to identify any areas that need improvement and measure the impact of the plugin on your website's performance.
It's important to note that WP Rocket is a premium plugin, so you need to purchase it to use it.
Ressources for the course
-
20How to Install Free SSL
-
21Add a free SSL Certificate PART 1
Simply SSL is a free WordPress plugin that allows you to easily add a SSL certificate to your website. Here's a general guide on how to use the Simply SSL plugin to add a free SSL certificate:
Install the plugin: Log in to your WordPress dashboard and go to Plugins > Add New. Search for Simply SSL and click on the Install Now button to install the plugin.
Activate the plugin: After installation, click on the Activate link to activate the Simply SSL plugin on your website.
Configure the plugin: Go to Settings > SSL to configure the plugin settings. Here you can select the type of SSL certificate you want to use, such as Let's Encrypt or Cloudflare.
Get an SSL certificate: Depending on the type of certificate you selected, you will need to follow the instructions provided by the plugin to get a free SSL certificate. For example, if you selected Let's Encrypt, you must verify your domain ownership by adding a DNS TXT record.
Install the SSL certificate: Once you have obtained it, the plugin will automatically install it on your website.
Force SSL: To force your website to use SSL, go to Settings > SSL and check the box "Force SSL."
Test your website: Once you have completed the installation
Once you have obtained your SSL certificate, the plugin will automatically install it on your website. Make sure to test your website to ensure that the SSL certificate has been properly installed and that your website is now secure (HTTPS).
It's important to note that Simply SSL is a free plugin but only works with the Let's Encrypt SSL certificate. Also, you should ensure that your website is backed up before installing the plugin and that your host supports SSL installation.
In summary, using the Simply SSL plugin is simple and straightforward. It allows you to easily add a free SSL certificate to your website using Let's Encrypt, which can help to improve your website's security and search engine rankings. The plugin automates the process of obtaining and installing an SSL certificate, making it easy for even non-technical users to add SSL to their websites.
-
22Add a free SSL Certificate PART 2
Simply SSL is a free WordPress plugin that allows you to easily add a SSL certificate to your website. Here's a general guide on how to use the Simply SSL plugin to add a free SSL certificate:
Install the plugin: Log in to your WordPress dashboard and go to Plugins > Add New. Search for Simply SSL and click on the Install Now button to install the plugin.
Activate the plugin: After installation, click on the Activate link to activate the Simply SSL plugin on your website.
Configure the plugin: Go to Settings > SSL to configure the plugin settings. Here you can select the type of SSL certificate you want to use, such as Let's Encrypt or Cloudflare.
Get an SSL certificate: Depending on the type of certificate you selected, you will need to follow the instructions provided by the plugin to get a free SSL certificate. For example, if you selected Let's Encrypt, you must verify your domain ownership by adding a DNS TXT record.
Install the SSL certificate: Once you have obtained it, the plugin will automatically install it on your website.
Force SSL: To force your website to use SSL, go to Settings > SSL and check the box "Force SSL."
Test your website: Once you have completed the installation
Once you have obtained your SSL certificate, the plugin will automatically install it on your website. Make sure to test your website to ensure that the SSL certificate has been properly installed and that your website is now secure (HTTPS).
It's important to note that Simply SSL is a free plugin but only works with the Let's Encrypt SSL certificate. Also, you should ensure that your website is backed up before installing the plugin and that your host supports SSL installation.
In summary, using the Simply SSL plugin is simple and straightforward. It allows you to easily add a free SSL certificate to your website using Let's Encrypt, which can help to improve your website's security and search engine rankings. The plugin automates the process of obtaining and installing an SSL certificate, making it easy for even non-technical users to add SSL to their websites.
Building the website
How to change Product image SIZE Using CANVA (IMPORTANT)
-
24How to add product Categories on Woo-Commerce
-
25Let's add the product categories
WooCommerce is a powerful e-commerce plugin for WordPress that allows you to easily add and manage products on your website. To add product categories with WooCommerce, you can follow these steps:
Log in to your WordPress dashboard: Go to your website's login page and enter your username and password to access the dashboard.
Go to Products > Categories: From the dashboard, click on Products and then Categories.
Add a new category: Click on the "Add New Category" button to add a new product category.
Enter the name and slug: Fill in the name and slug of the category, the slug is the URL name of the category.
Add a description: Optionally, you can add a description for the category.
Set the parent category: If you want to create a subcategory, you can select a parent category from the drop-down menu.
Add a thumbnail image: You can also add a thumbnail image for the category to make it more visually appealing.
Click on "Add New Category" button to create the category
Repeat the process to add more categories
It's also worth noting that you can organize and manage your categories by clicking on "Categories" in the WooCommerce settings, where you can edit, delete or reorder them.
In summary, adding product categories with WooCommerce is a simple process that can be done within the WordPress dashboard. By creating categories and subcategories, you can organize your products and make it easier for customers to find what they're looking for on your website. Additionally, you can also add images and descriptions to make it more visually appealing.
-
26Let's add the first simple product
Adding a simple product with WooCommerce is a straightforward process that can be done in a few steps. Here's a general guide on how to add a simple product with WooCommerce:
Log in to your WordPress dashboard: Go to your website's login page and enter your username and password to access the dashboard.
Go to Products > Add New: From the dashboard, click on Products and then Add New.
Fill in the product details: Enter the product name, description, and price in the appropriate fields.
Add product images: You can add one or more images of the product by clicking on the "Add product images" button and uploading the images from your computer.
Set product categories: You can set the product categories by selecting the categories that the product belongs to.
Add product tags: You can also add tags to the product to make it more discoverable on your website.
Set product attributes: Attributes such as size, color, etc. can be added in the product data section.
Publish the product: Once you have completed all the fields, click on the "Publish" button to make the product live on your website.
It's important to note that WooCommerce allows you to add various types of products like simple, variable, grouped, virtual and downloadable. So make sure to choose the product type that fits the product you are adding.
In summary, adding a simple product with WooCommerce is a simple process that can be done within the WordPress dashboard. By entering the product details, images, categories, and tags, you can create a product listing that is attractive, informative and easy to find for your customers. Additionally, you can also add attributes to the product to make it more specific.
-
27Let's add the FIRST variable product
Adding a variable product with WooCommerce is a bit more complex than adding a simple product, but it can still be done in a few steps. Variable products are products that come in different variations, such as different sizes or colors. Here's a general guide on how to add a variable product with WooCommerce:
Log in to your WordPress dashboard: Go to your website's login page and enter your username and password to access the dashboard.
Go to Products > Add New: From the dashboard, click on Products and then Add New.
Fill in the product details: Enter the product name, description, and price in the appropriate fields.
Select the product type as Variable product: In the product data section, select the "Variable product" option from the drop-down menu.
Add product attributes: Attributes such as size, color, etc. can be added in the product data section.
Add variations: You can add variations to the product by going to the "Variations" tab in the product data section. Here you can set different prices, images, and stock levels for each variation.
Add product images: You can add one or more images of the product by clicking on the "Add product images" button and uploading the images from your computer.
Set product categories: You can set the product categories by selecting the categories that the product belongs to.
Add product tags: You can also add tags to the product to make it more discoverable on your website.
Publish the product: Once you have completed all the fields, click on the "Publish" button to make the product live on your website.
It's important to note that when adding a variable product, you need to add the variations and attributes first, before you can publish the product.
In summary, adding a variable product with WooCommerce is a bit more complex than adding a simple product, but it allows you to create products that come in different variations. By entering the product details, attributes, variations, and images, you can create a
-
28Let's add all the variable products PART 1
Let's add the rest of the variable products.
-
29Let's add all the variable products PART 2
-
30Let's add the simple products
Let's add the rest of the simple products.
-
31Let's design the website's LOGO using CANVA!
In this lecture, we will design the website LOGO using CANVA.
-
32Let's add the LOGO and the website Favicon!
Flatsome is a popular WordPress theme that can be used to create a professional and attractive website. Adding a logo and a favicon to your website using Flatsome is a simple process that can be done in a few steps.
Log in to your WordPress dashboard: Go to your website's login page and enter your username and password to access the dashboard.
Go to Appearance > Customize: From the dashboard, click on Appearance and then Customize.
Go to Site Identity: In the customize panel, you will find the Site Identity section.
Add a logo: To add a logo, click on the "Select logo" button and upload your logo from your computer.
Add a favicon: To add a favicon, click on the "Select favicon" button and upload your favicon from your computer.
Save and publish the changes: Once you have added your logo and favicon, click on the "Save & Publish" button to make the changes live on your website.
It's important to note that the logo and favicon should be in the appropriate format and size. The logo should be in PNG or JPG format, while the favicon should be in ICO or PNG format. The logo should have a size of at least 300x100 pixels, while the favicon should have a size of at least 512x512 pixels.
In summary, adding a logo and a favicon to your website using Flatsome is a simple process that can be done within the WordPress dashboard. By uploading your logo and favicon, you can make your website more visually appealing and easily recognizable. Additionally, the favicon will help users to identify your website from the browser tab.
-
33Let's Edit the FRONTPAGE of the website
-
34Let's setup Woo-commerce
Setting up WooCommerce on your WordPress website is a simple process that can be done in a few steps. Here's a general guide on how to set up WooCommerce:
Install the WooCommerce plugin: Log in to your WordPress dashboard and go to Plugins > Add New. Search for WooCommerce and click on the Install Now button to install the plugin.
Activate the plugin: After installation, click on the Activate link to activate the WooCommerce plugin on your website.
Run the setup wizard: Once the plugin is activated, you will be prompted to run the setup wizard. Click on the "Run the Setup Wizard" button to begin.
Configure your store: The setup wizard will guide you through the process of configuring your store, including setting up your payment and shipping options, taxes, and more.
Add products: Once your store is set up, you can start adding products by going to Products > Add New in the WordPress dashboard.
Customize the design: You can customize the design of your store by going to Appearance > Customize in the WordPress dashboard.
Test your checkout process: Make sure to test your checkout process to ensure that everything is working correctly.
It's important to note that you need to have a SSL certificate installed on your website to use WooCommerce because it is an e-commerce plugin, and sensitive data like credit card information will be passed through the site.
In summary, setting up WooCommerce on your WordPress website is a simple process that can be done in a few steps. By following the setup wizard, you can configure your store, add products, and customize the design of your website. Additionally, it's important to test your checkout process to ensure that everything is working correctly.
-
35Let's add products to the landing page
Adding products to the landing page using WooCommerce and Flatsome is a simple process that can be done in a few steps. Here's a general guide on how to add products to the landing page:
Log in to your WordPress dashboard: Go to your website's login page and enter your username and password to access the dashboard.
Go to Appearance > Customize: From the dashboard, click on Appearance and then Customize.
Go to Homepage > Select a home template: In the customize panel, you will find the Homepage settings. Select a home template that includes a section for products.
Go to Homepage > Products: In the Homepage settings, you will find the Products section. Here you can select the products you want to display on the landing page.
Save and publish the changes: Once you have selected the products, click on the "Save & Publish" button to make the changes live on your website.
It's important to note that Flatsome provides a variety of home templates that you can choose from, so you should make sure to select a template that includes a section for products. Additionally, if you want to add a specific product to the landing page, you need to make sure that it is published.
In summary, adding products to the landing page using WooCommerce and Flatsome is a simple process that can be done within the WordPress dashboard. By selecting a home template that includes a section for products and then choosing the products you want to display, you can create a landing page that showcases your products in an attractive and engaging way. This can help to increase conversions and drive sales on your website.
-
36Let's add blog posts to the website
Adding blog posts to WordPress is a simple process that can be done in a few steps. Here's a general guide on how to add blog posts to WordPress:
Log in to your WordPress dashboard: Go to your website's login page and enter your username and password to access the dashboard.
Go to Posts > Add New: From the dashboard, click on Posts and then Add New.
Enter the title: In the post editor, enter a title for your blog post in the title field.
Write the post: In the post editor, write your blog post in the main content area. You can use the toolbar to format your text, add images, and more.
Add categories and tags: To help organize your blog posts, you can add categories and tags to your post by using the Categories and Tags sections on the right sidebar.
Add a featured image: To add a featured image to your post, click on the "Set featured image" link and upload an image from your computer.
Publish the post: Once you have completed all the fields, you can click on the "Publish" button to make the post live on your website.
It's important to note that you can also schedule the post to be published at a specific date and time, or save the post as a draft to be edited later.
In summary, adding blog posts to WordPress is a simple process that can be done within the WordPress dashboard. By entering a title, writing the post, adding categories and tags, and uploading a featured image, you can create a blog post that is informative and engaging for your readers. Additionally, you can also schedule the post or save it as a draft for editing later.
-
37Let's create the Header menu
Creating a header menu on WordPress is a simple process that can be done in a few steps. Here's a general guide on how to create a header menu on WordPress:
Log in to your WordPress dashboard: Go to your website's login page and enter your username and password to access the dashboard.
Go to Appearance > Menus: From the dashboard, click on Appearance and then Menus.
Create a new menu: In the Menus page, click on the "Create a new menu" link to create a new menu.
Add menu items: You can add menu items to your menu by selecting pages, posts, custom links, and other options from the left sidebar.
Organize menu items: You can organize the menu items by dragging and dropping them to the desired position in the menu.
Assign the menu to a location: To assign the menu to a location, such as the header, go to the Menu Settings and under the "Theme Locations" select the location where you want the menu to appear.
Save the menu: Once you have finished adding and organizing the menu items, click on the "Save Menu" button to save your changes.
It's important to note that depending on the theme you are using, the process of creating a header menu may vary. Some themes allow you to create a menu directly from the theme customizer while others may require you to edit the code.
In summary, creating a header menu on WordPress is a simple process that can be done within the WordPress dashboard. By creating a new menu, adding menu items, organizing them, and assigning it to a location, you can create a header menu that is easy for your users to navigate and makes it easy for them to find what they are looking for on your website.
-
38Let's work on the Footer
Editing the website footer on WordPress is a simple process that can be done in a few steps. Here's a general guide on how to edit the website footer:
Log in to your WordPress dashboard: Go to your website's login page and enter your username and password to access the dashboard.
Go to Appearance > Customize: From the dashboard, click on Appearance and then Customize.
Go to Footer Settings: In the customize panel, you will find the Footer Settings section, it may vary depending on the theme you are using.
Edit the footer content: Depending on the theme you are using, you may be able to edit the footer content by adding widgets, adding custom text, or editing the HTML code of the footer.
Save and publish the changes: Once you have made the changes to the footer, click on the "Save & Publish" button to make the changes live on your website.
It's important to note that the process of editing the website footer may vary depending on the theme you are using. Some themes may provide a built-in footer editor, while others may require you to edit the code directly.
In summary, editing the website footer on WordPress is a simple process that can be done within the WordPress dashboard. By going to the Footer Settings, you can edit the footer content and customize it to your liking. This allows you to add important information, links, or widgets to the footer, making it more useful and engaging for your users. Additionally, it's important to save and publish the changes to make it visible on the website.
-
39Let's edit the categories page
Editing the categories page on WordPress is a simple process that can be done in a few steps. Here's a general guide on how to edit the categories page:
Log in to your WordPress dashboard: Go to your website's login page and enter your username and password to access the dashboard.
Go to Posts > Categories: From the dashboard, click on Posts, and then Categories.
Select the category you want to edit: From the categories page, you will be able to see all the categories that you have created. Select the category you want to edit by clicking on the name.
Edit the category details: Once you have selected the category, you will be able to edit the name, slug, and description.
Update the category: Once you have made the changes to the category, click on the "Update" button to save the changes.
Go to Appearance > Customize > Category pages: From the customize panel, you will find the category pages section, it may vary depending on the theme you are using. Here you can edit the layout, add widgets, or make other design customizations to the category pages.
It's important to note that the process of editing the categories page may vary depending on the theme you are using. Some themes may provide a built-in editor, while others may require you to edit the code directly or by using a plugin.
In summary, editing the categories page on WordPress is a simple process that can be done within the WordPress dashboard. By going to the categories page, you can edit the name, slug, and description of the categories. Additionally, you can also edit the layout, add widgets, or make other design customizations to the category pages by using the customize panel. This allows you to create a more organized and visually appealing category pages for your website.
-
40Let's modify the product page
Modifying the product page using Flatsome on WordPress is a simple process that can be done in a few steps. Here's a general guide on how to modify the product page:
Log in to your WordPress dashboard: Go to your website's login page and enter your username and password to access the dashboard.
Go to Appearance > Customize: From the dashboard, click on Appearance and then Customize.
Go to Product page: In the customize panel, you will find the Product page section, it may vary depending on the theme you are using.
Modify the layout: You can modify the layout of the product page by choosing a different layout, adding or removing sections, or making other design customizations.
Add or remove widgets: You can also add or remove widgets to the product page, such as a product reviews widget, a related products widget, or a product upsells widget.
Save and publish the changes: Once you have made the changes to the product page, click on the "Save & Publish" button to make the changes live on your website.
It's important to note that the process of modifying the product page may vary depending on the theme you are using. Some themes may provide more options for customizing the product page than others, but Flatsome provides a wide range of options for customizing the product page.
In summary, modifying the product page using Flatsome on WordPress is a simple process that can be done within the WordPress dashboard. By going to the Product page section, you can modify the layout, add or remove widgets, and make other design customizations. This allows you to create a more visually appealing and user-friendly product page for your website, which can help to increase conversions and drive sales.
-
41Let's create the contact us page
Creating a contact us page using Elementor on WordPress is a simple process that can be done in a few steps. Here's a general guide on how to create a contact us page using Elementor:
Log in to your WordPress dashboard: Go to your website's login page and enter your username and password to access the dashboard.
Go to Pages > Add New: From the dashboard, click on Pages and then Add New.
Click on the Edit with Elementor button: Once the new page is created, you will see the option to "Edit with Elementor". Click on that button to open the Elementor editor.
Drag and drop the contact form widget: Once you are in the Elementor editor, you can drag and drop the contact form widget to the page. You can find it in the left sidebar under the Form category.
Customize the form: You can customize the form by adding fields, changing the layout, and styling it to match your website's design.
Add additional content: You can also add other elements such as text, images, maps, or videos to the contact us page.
Save and publish the changes: Once you have finished creating the contact us page, click on the "Save" button and then the "Publish" button to make the changes live on your website.
It's important to note that you need to have Elementor plugin installed on your WordPress website to use the above steps, and you also have the option to use contact form 7 plugin as well.
In summary, creating a contact us page using Elementor on WordPress is a simple process that can be done within the WordPress dashboard. By using the Elementor editor, you can drag and drop the contact form widget, customize the form, add additional content, and style it to match your website's design. This allows you to create a professional and user-friendly contact us page that makes it easy for your users to get in touch with you.
-
42The importance of having a Proffesional email Account
-
43Let's create a proffesional email account using bluehost
Having a professional email account is important for a variety of reasons. Here are a few key benefits of having a professional email account:
Professionalism: A professional email account gives your business or organization a sense of legitimacy and professionalism. It makes it easy for your customers, clients, and partners to contact you, and it helps you to establish trust and credibility.
Branding: A professional email account allows you to use your own domain name, which can help to enhance your branding and make your business or organization more memorable.
Organization: A professional email account allows you to create different email addresses for different purposes, such as sales@, support@, or info@. This can help to keep your communications organized and make it easy for your customers and clients to contact the right person.
Security: A professional email account often offers more robust security features, such as two-factor authentication and encryption, which can help to protect your data and prevent unauthorized access.
Control: A professional email account allows you to have full control over your email communications, including the ability to create custom filters and rules, as well as the ability to easily archive and search for old messages.
Integration: Many professional email account providers offer integration with other tools, such as calendars, task lists, and file storage, which can help to increase productivity and collaboration.
In summary, a professional email account is important for establishing professionalism, enhancing branding, keeping communications organized, and providing a secure and controlled environment for your email communications. It also enhances your integration with other tools, which can help to increase productivity and collaboration. A professional email account can help your business or organization to build and maintain relationships with customers, clients, and partners, and it can help you to establish trust and credibility in
-
44Let's add a frequently asked questions page
A FAQ (Frequently Asked Questions) section on a website is important for a variety of reasons. Here are a few key benefits of having a FAQ section:
Increased customer satisfaction: A FAQ section allows customers to quickly and easily find answers to common questions, which can help to increase customer satisfaction. This can lead to increased customer loyalty and repeat business.
Reduced customer support workload: A FAQ section can help to reduce the workload on customer support teams by providing customers with the information they need to solve common problems on their own.
Improved SEO: A FAQ section can also help to improve a website's SEO (Search Engine Optimization) by providing additional content for search engines to crawl and index.
Increased transparency: A FAQ section can help to increase transparency and build trust with customers by providing them with detailed information about a business or organization's products, services, and policies.
Better onboarding: A FAQ section can also be useful for onboarding new customers or employees by providing them with the information they need to quickly and easily get started.
Cost-effective: A FAQ section is cost-effective as compared to customer support teams and customer service representatives, as it provides information to customers 24/7.
In summary, a FAQ section is an important part of any website as it can help to increase customer satisfaction, reduce customer support workload, improve SEO, increase transparency, and make onboarding new customers or employees more effective. Additionally, it's cost-effective and provides information to customers 24/7. This can help to build trust, increase customer loyalty and repeat business.
-
45Why is it neccesary to Optimize a Website for Speed
-
46Let's optmize the website for Mobile
User experience (UX) and optimization for mobile are important factors to consider when designing and developing a website. Here are a few key benefits of optimizing for mobile:
Increased mobile traffic: With the increasing use of mobile devices to access the internet, optimizing for mobile is essential to ensure a good user experience for the majority of website visitors.
Improved user experience: Optimizing for mobile ensures that the website is easy to navigate and use on smaller screens, with larger touch-friendly buttons and easy-to-read text. This can lead to increased engagement and reduced bounce rates.
Better SEO: Optimizing for mobile can also help to improve a website's SEO (Search Engine Optimization) by providing a better user experience and reducing bounce rates. Search engines such as Google also take into account the website's mobile optimization when ranking the website.
Increased conversions: A mobile-optimized website can increase conversions by providing an easy-to-use and seamless experience for users, regardless of the device they are using.
Better accessibility: A mobile-optimized website is more accessible for users with limited internet connection, or for those accessing the website on mobile devices, which can help to increase the reach of the website.
Cost-effective: Optimizing for mobile can be cost-effective, as it can be done by using responsive design techniques, which allows the website to adapt to different screen sizes and devices without the need for a separate mobile version of the website.
In summary, optimizing for mobile is an important aspect of user experience (UX) design and development. It is essential to ensure a good user experience for the majority of website visitors, improve user experience, SEO, increase conversions, accessibility, and can be cost-effective. This can ultimately drive revenue for the business.
-
47Let's redirect customers to CART directly
Redirecting customers to the cart page on WooCommerce is a simple process that can be done in a few steps. Here's a general guide on how to redirect customers to the cart page on WooCommerce:
Log in to your WordPress dashboard: Go to your website's login page and enter your username and password to access the dashboard.
Go to Appearance > Customize: From the dashboard, click on Appearance and then Customize.
Go to WooCommerce > Add to Cart: In the customize panel, you will find the WooCommerce section, and inside that, you'll find the Add to Cart section.
Enable Redirect to cart: You can enable the option to redirect customers to the cart page after adding a product to their cart by checking the box next to "Redirect to the cart page after successful addition"
Save and Publish the changes: Once you have made the changes, click on the "Save & Publish" button to make the changes live on your website.
It's important to note that the process of redirecting customers to the cart page may vary depending on the theme you are using. Some themes may provide a built-in option for this, while others may require you to use a plugin or add custom code.
In summary, redirecting customers to the cart page on WooCommerce is a simple process that can be done within the WordPress dashboard. By going to the WooCommerce > Add to Cart section in the customize panel, you can enable the option to redirect customers to the cart page after adding a product to their cart. This can help to streamline the checkout process and increase conversions by keeping customers on the site. This setting is also a good way to prevent customers from losing their items in the cart, by keeping the cart page open in front of them.
-
48Let's add the TAX percentage
Adding tax percentages with WooCommerce is a simple process that can be done in a few steps. Here's a general guide on how to add tax percentages with WooCommerce:
Log in to your WordPress dashboard: Go to your website's login page and enter your username and password to access the dashboard.
Go to WooCommerce > Settings: From the dashboard, click on WooCommerce, then on Settings.
Go to the Tax tab: Once in the settings, click on the Tax tab.
Enable taxes: You can enable taxes by checking the box next to "Enable taxes and tax calculations"
Add tax rates: You can add tax rates for different regions by clicking on the "Add Tax Rate" button and entering the necessary information, such as the country, state, and tax percentage.
Save changes: Once you have added the tax rates, make sure to click on the "Save changes" button to save the settings.
It's important to note that WooCommerce also allows you to set up taxes based on shipping address, billing address, or shop base address. Additionally, you can also set up tax classes, and add additional taxes such as VAT.
In summary, adding tax percentages with WooCommerce is a simple process that can be done within the WordPress dashboard. By going to the WooCommerce > Settings > Tax tab, you can enable taxes and add tax rates for different regions. This allows you to accurately calculate and charge taxes for your products and services, which is a legal requirement for most businesses.
-
49Let's add shipping options
Adding shipping options on WooCommerce is a simple process that can be done in a few steps. Here's a general guide on how to add shipping options on WooCommerce:
Log in to your WordPress dashboard: Go to your website's login page and enter your username and password to access the dashboard.
Go to WooCommerce > Settings: From the dashboard, click on WooCommerce, then on Settings.
Go to the Shipping tab: Once in the settings, click on the Shipping tab.
Enable shipping: You can enable shipping by checking the box next to "Enable shipping"
Add shipping zones: You can add shipping zones by clicking on the "Add shipping zone" button and entering the necessary information, such as the region and shipping methods available for that zone.
Add shipping methods: You can add shipping methods for each zone by clicking on the "Add shipping method" button and selecting from the options available, such as flat rate, free shipping, or local pickup.
Save changes: Once you have added the shipping zones and methods, make sure to click on the "Save changes" button to save the settings.
It's important to note that WooCommerce also allows you to set up shipping classes, and add additional shipping options such as weight-based shipping, or shipping with a delivery time.
In summary, adding shipping options on WooCommerce is a simple process that can be done within the WordPress dashboard. By going to the WooCommerce > Settings > Shipping tab, you can enable shipping, add shipping zones and methods, this allows you to accurately charge shipping costs for your products and services, and provide customers with different shipping options that meet their needs. This is a crucial step for any e-commerce store.
-
50Let's add Payment gateways
Adding payment gateways on WooCommerce is a simple process that can be done in a few steps. Here's a general guide on how to add payment gateways on WooCommerce:
Log in to your WordPress dashboard: Go to your website's login page and enter your username and password to access the dashboard.
Go to WooCommerce > Settings: From the dashboard, click on WooCommerce, then on Settings.
Go to the Payment tab: Once in the settings, click on the Payment tab.
Enable payments: You can enable payments by checking the box next to "Enable payments"
Add payment gateways: You can add payment gateways by clicking on the "Manage" button and selecting from the options available, such as credit card, PayPal, or bank transfer.
Configure payment gateways: After adding the payment gateways you want to use, you'll need to configure them by entering the necessary information, such as API keys or merchant IDs.
Save changes: Once you have added and configured the payment gateways, make sure to click on the "Save changes" button to save the settings.
It's important to note that WooCommerce also allows you to install additional payment gateways through the use of plugins, this can be done by going to the WordPress plugin repository, searching for the payment gateway you want to use, and installing the plugin.
In summary, adding payment gateways on WooCommerce is a simple process that can be done within the WordPress dashboard. By going to the WooCommerce > Settings > Payment tab, you can enable payments, add payment gateways, and configure them. This allows you to provide customers with different payment options and ensure that payments are processed securely and efficiently. This is a crucial step for any e-commerce store.
-
51Let's edit the email template
Editing the WooCommerce email template is a process that allows you to customize the look and feel of the emails that are sent to customers from your store. Here's a general guide on how to edit the WooCommerce email template:
Log in to your WordPress dashboard: Go to your website's login page and enter your username and password to access the dashboard.
Go to WooCommerce > Settings: From the dashboard, click on WooCommerce, then on Settings.
Go to the Email tab: Once in the settings, click on the Email tab.
Customize the email template: You can customize the email template by clicking on the "Manage" button next to the email you want to edit, and making the necessary changes to the template.
Preview the email: Before saving the changes, you can preview the email to make sure that it looks the way you want it to.
Save changes: Once you have finished making changes to the email template, make sure to click on the "Save changes" button.
It's important to note that WooCommerce also allows you to install additional email templates through the use of plugins, this can be done by going to the WordPress plugin repository, searching for the email template you want to use, and installing the plugin.
In summary, editing the WooCommerce email template is a process that allows you to customize the look and feel of the emails that are sent to customers from your store. By going to the WooCommerce > Settings > Email tab, you can customize the email template and make sure it looks the way you want it to, this way you can improve the customer experience and make sure that your emails look professional and consistent with your brand.
-
52Let's create a coupon
Creating a coupon with WooCommerce on WordPress is a simple process that can be done in a few steps. Here's a general guide on how to create a coupon with WooCommerce on WordPress:
Log in to your WordPress dashboard: Go to your website's login page and enter your username and password to access the dashboard.
Go to WooCommerce > Coupons: From the dashboard, click on WooCommerce, then on Coupons.
Click on the "Add Coupon" button: Once on the Coupons page, click on the "Add Coupon" button to create a new coupon.
Fill in the coupon details: In the coupon creation page, enter the coupon code, the discount type (percentage or fixed amount), the amount, and the expiration date. You can also set up usage restriction, such as a minimum or maximum purchase amount, and the products or categories the coupon is applicable to.
Publish the coupon: Once you have filled in the coupon details, click on the "Publish" button to make the coupon live on your website.
It's important to note that you can also set up usage restrictions, such as a minimum or maximum purchase amount, and the products or categories the coupon is applicable to. Additionally, you can also set up usage limits, such as the number of times the coupon can be used, or the number of times per customer the coupon can be used.
In summary, creating a coupon with WooCommerce on WordPress is a simple process that allows you to offer discounts and promotions to customers. By going to the WooCommerce > Coupons page, you can create a new coupon, set up usage restrictions, and expiration date, and make it live on your website. This can help increase sales, boost customer loyalty and retain customers by offering discounts and promotions.
-
53Let's modify the checkout page
Modifying the checkout page in WooCommerce on WordPress is a process that allows you to customize the look and feel of the checkout page to better match your brand and improve the user experience for your customers. Here's a general guide on how to modify the checkout page in WooCommerce on WordPress:
Log in to your WordPress dashboard: Go to your website's login page and enter your username and password to access the dashboard.
Go to WooCommerce > Settings: From the dashboard, click on WooCommerce, then on Settings.
Go to the Checkout tab: Once in the settings, click on the Checkout tab.
Customize the checkout fields: You can customize the checkout fields by clicking on the "Manage" button next to the field you want to edit, and making the necessary changes.
Customize the checkout design: You can customize the checkout design by using a plugin, such as Checkout Field Editor for WooCommerce, which allows you to customize the layout and design of the checkout page.
Save changes: Once you have finished making changes to the checkout page, make sure to click on the "Save changes" button.
It's important to note that you should test your changes thoroughly, by placing an order and checking the checkout process, to make sure that everything works as expected and there are no errors.
In summary, modifying the checkout page in WooCommerce on WordPress is a process that allows you to customize the look and feel of the checkout page, this way you can improve the user experience for your customers and make sure that the checkout process matches your brand. By going to the WooCommerce > Settings > Checkout tab, you can customize the checkout fields and design, and test your changes. This can help increase conversions and make the checkout process more efficient and user-friendly.
Complete SE0 Training
Let's launch the Google Ads Campaign
-
55SEO Tips
-
56Complete SE0 Training for beginners!
Search Engine Optimization (SEO) is the practice of improving the visibility and ranking of a website or a web page in search engine results pages (SERPs) through organic or natural search results. Here are some key concepts to consider when working on SEO:
Keyword Research: Identify keywords and phrases that are relevant to your business and that people are searching for in relation to your products or services. Use these keywords and phrases throughout your website and in your content to help search engines understand the topic of your site.
On-Page Optimization: Ensure that your website is properly optimized for search engines. This includes optimizing your title tags, meta descriptions, header tags, and images with alt tags.
Content Optimization: Create high-quality, relevant content that engages users and provides value. Use keywords throughout your content, but avoid keyword stuffing as it can negatively impact your ranking.
Backlinks: Obtain backlinks from other websites to your own. Backlinks are links from other websites that point to your site. Search engines view these links as a sign of trust and authority, and they can help improve your ranking.
Site Structure: Make sure that your website has a clear and logical structure. This includes a well-organized navigation menu, a clear hierarchy of content, and a user-friendly design.
Technical SEO: Make sure that your website is technically sound and that it is free of any errors or broken links. This includes ensuring that your website is mobile-friendly, that it loads quickly, and that it is properly indexed by search engines.
Monitor and Analyze: Monitor your website's performance by tracking your ranking, traffic, and conversions. Use analytics tools like Google Analytics to understand the behavior of your visitors and to measure the effectiveness of your SEO efforts.
In summary, SEO is the practice of improving the visibility and ranking of a website or a web page in search engine results pages through organic or natural search results. It's important to research keywords, optimize your website, create quality content, obtain backlinks, have a clear site structure, ensure technical SEO and monitor and analyze the progress of your efforts. Implementing these strategies can help you increase your website's visibility in search engines, drive more traffic to your site, and ultimately improve your business's bottom line.
How to find the best suppliers for products (Spreasheet attached)
-
57Let's create a google ads account
Creating a Google Ads account is a simple process that allows you to set up and run advertising campaigns on Google's advertising network. Here's a general guide on how to create a Google Ads account:
Go to the Google Ads website: Navigate to the Google Ads website (https://ads.google.com/) and click on the "Start now" button.
Sign in with your Google account: If you have a Gmail account or any other Google account, you can use it to sign in. If you don't have a Google account, you can create one by clicking on the "Create account" button.
Complete the account setup form: Once you are signed in, you will be prompted to complete a form with your business information, such as your business name, website, and time zone.
Create your first campaign: After completing the account setup form, you will be taken to the campaign creation page. Here, you can select the type of campaign you want to create, such as search, display, or video.
Set your budget and targeting options: Once you have selected your campaign type, you can set your budget, targeting options, and other campaign settings.
Create your ad groups and ads: You can create ad groups and ads within your campaign. Ad groups contain one or more ads and targeting options that are relevant to the specific product or service you are advertising.
Verify your billing information: Before you can launch your campaign, you'll need to verify your billing information. You will be prompted to enter your billing address and payment method.
Launch your campaign: Once you have set up your campaign, ad groups, and ads, and verified your billing information, you can launch your campaign.
It's important to note that Google Ads requires a valid form of payment to run ads, so you'll need to add a credit card or other billing method before you can launch your campaign. Additionally, it's important to set a budget and targeting options according to your goals and to monitor your campaigns regularly to optimize it.
In summary, creating a Google Ads account is a simple process that allows you to set up and run advertising campaigns on Google's advertising network
-
58How tp create an action to track conversions
-
59Let's create a conversion action to track conversions
Creating a conversion action in Google Ads is a process that allows you to track the specific actions that users take on your website, such as making a purchase or filling out a contact form. Here's a general guide on how to create a conversion action in Google Ads:
Log in to your Google Ads account: Go to the Google Ads website and log in to your account using your Gmail or Google account.
Go to the "Tools" menu: Once you are logged in, click on the "Tools" menu in the top navigation bar.
Select "Conversions" from the drop-down menu: From the "Tools" menu, select "Conversions" from the drop-down menu.
Click on the "+ Conversion" button: On the Conversions page, click on the "+ Conversion" button to create a new conversion action.
Select the type of conversion action: You can select from several different types of conversion actions, such as "Website," "Phone call," or "App."
Name your conversion action: Give your conversion action a descriptive name, such as "Contact Form Submission" or "E-commerce Purchase."
Set up your conversion tracking: Depending on the type of conversion action you have selected, you will need to set up conversion tracking by adding a tracking code to your website or by using a pre-built integration.
Set the value of your conversion: You can set the value of your conversion, this is the monetary value of each conversion, such as the purchase amount of an e-commerce transaction.
Set up your conversion options: You can set up conversion options, such as conversion windows, category, and attribution models.
Save your conversion action: Once you have set up your conversion action, make sure to click on the "Save" button to save the changes.
It's important to note that you should test your conversion tracking to make sure that it is working correctly, by placing an order or filling out the contact form, and checking the data in your account, this way you can make sure that the conversion is being tracked properly.
In summary, creating a conversion action in Google Ads is a process that allows you to track the specific actions that users take on your website, such as making a purchase or filling out a contact form. By going to the "Tools" menu in the Google Ads account, selecting "Conversions", and clicking on the "+ Conversion" button, you can create a new conversion action, set up your conversion tracking and options, and test your conversion tracking to make sure that it is working correctly. This can help you better understand the effectiveness of your advertising campaigns and improve your return on investment.
-
60How to find profitable keywords using keyword planner
Finding profitable keywords is an important step in optimizing your website or online store for search engines and driving targeted traffic to your site. One tool that can help with this is the Google Keyword Planner. Here's how to use it to find profitable keywords for your business:
Log in to your Google Ads account and navigate to the "Tools" menu.
Select "Keyword Planner" from the drop-down menu.
In the Keyword Planner, you can enter seed keywords related to your business or products. These can be broad keywords or specific phrases.
Click on "Get Ideas" to see a list of related keywords, along with their search volume, competition, and CPC (cost per click) data.
To narrow down the list of keywords, you can use the filters on the left-hand side of the page. These include location, language, and search filters such as "exact match" or "phrase match".
Once you have a list of keywords, you can analyze the data to identify the most profitable keywords for your business. Look for keywords with high search volume and low competition. These keywords are more likely to drive targeted traffic to your site and convert into sales.
You can also use the "Keyword Trends" feature to see how the search volume for a keyword has changed over time. This can help you identify seasonal trends and plan your marketing strategy accordingly.
Once you have identified profitable keywords, you can use them to optimize your website or online store. This includes incorporating them into your page titles, meta descriptions, and content, as well as using them in your pay-per-click (PPC) campaigns.
In summary, Google Keyword Planner is a powerful tool that can help you find profitable keywords for your business. By entering seed keywords and analyzing the data, you can identify keywords with high search volume and low competition, which are more likely to drive targeted traffic to your site and convert into sales. Remember that using the right keywords is crucial for SEO and PPC campaigns, so take your time to find the best ones for your business.
-
61How to Create your First Google Ads Campaign
-
62Let's create the google ads campaign PART 1
Creating a Google Ads campaign is a simple process that can help increase visibility and drive targeted traffic to your website. Here are the steps to create a Google Ads campaign:
Log in to your Google Ads account and navigate to the "Campaigns" tab.
Click on the plus button to create a new campaign.
Select the campaign type that best fits your goals. The options include search, display, shopping, and video.
Set a budget for your campaign, and choose your targeting options, such as location, language, and demographics.
Create ad groups for your campaign. An ad group is a set of ads that share the same theme and targeting options.
Create ads for your ad groups. You can create text ads, display ads, and shopping ads. Make sure to use persuasive language and relevant images or videos to grab the user's attention.
Choose the keywords you want to target. These keywords will be used to match your ads to relevant search queries.
Set up conversion tracking. This will allow you to track the number of conversions (sales, sign-ups, etc.) that your ads generate.
Launch your campaign and monitor its performance. You can use the data provided by Google Ads to see how your ads are performing and make adjustments as needed.
In summary, creating a Google Ads campaign is a simple process that can help increase visibility and drive targeted traffic to your website. The process includes choosing the campaign type, setting
-
63Let's create the google ads campaign part 2
Creating a Google Ads campaign is a simple process that can help increase visibility and drive targeted traffic to your website. Here are the steps to create a Google Ads campaign:
Log in to your Google Ads account and navigate to the "Campaigns" tab.
Click on the plus button to create a new campaign.
Select the campaign type that best fits your goals. The options include search, display, shopping, and video.
Set a budget for your campaign, and choose your targeting options, such as location, language, and demographics.
Create ad groups for your campaign. An ad group is a set of ads that share the same theme and targeting options.
Create ads for your ad groups. You can create text ads, display ads, and shopping ads. Make sure to use persuasive language and relevant images or videos to grab the user's attention.
Choose the keywords you want to target. These keywords will be used to match your ads to relevant search queries.
Set up conversion tracking. This will allow you to track the number of conversions (sales, sign-ups, etc.) that your ads generate.
Launch your campaign and monitor its performance. You can use the data provided by Google Ads to see how your ads are performing and make adjustments as needed.
In summary, creating a Google Ads campaign is a simple process that can help increase visibility and drive targeted traffic to your website. The process includes choosing the campaign type, setting
Use ChatGPT to 10X Productivity
-
64A full guide to find Dropship Suppliers
-
65How to find the best suppliers for products (Spreasheet attached)
Finding the right dropship suppliers is crucial for the success of your ecommerce business. Here are some tips on how to find the best dropship suppliers for your business:
Research potential suppliers: Start by researching potential suppliers for your products. Look for suppliers that have a good reputation and a wide range of products that match your niche. You can use search engines, industry directories, and online marketplaces like Alibaba or SaleHoo to find potential suppliers.
Check their website: Once you have a list of potential suppliers, visit their website to learn more about their products, pricing, and policies. Look for suppliers that have a professional-looking website and provide detailed information about their products.
Check their customer service: Contact the supplier's customer service department to get a sense of their responsiveness and helpfulness. A good supplier will be easy to reach and happy to answer any questions you have.
Check their shipping policies: Make sure to check the supplier's shipping policies, including shipping times, costs, and return policies. You want to work with a supplier that offers fast and reliable shipping and has a good return policy.
Check their inventory: Make sure the supplier has a reliable inventory management system in place. This is crucial to ensure that the supplier can fulfill your orders in a timely manner and avoid stockouts.
Read reviews and testimonials: Look for reviews and testimonials from other businesses that have used the supplier's products and services. This can give you a good idea of the supplier's reputation and the quality of their products.
Negotiate terms: Once you have found a supplier that meets your criteria, negotiate terms such as pricing, minimum order quantities, and payment terms.
In summary, finding the right dropship suppliers is crucial for the success of your ecommerce business. Start by researching potential suppliers, checking their website, customer service, shipping policies, inventory management, reviews and testimonials, and then negotiate terms that works for both parties. By following these tips, you can find the best dropship suppliers for your business and ensure that you have a reliable source of products to meet the